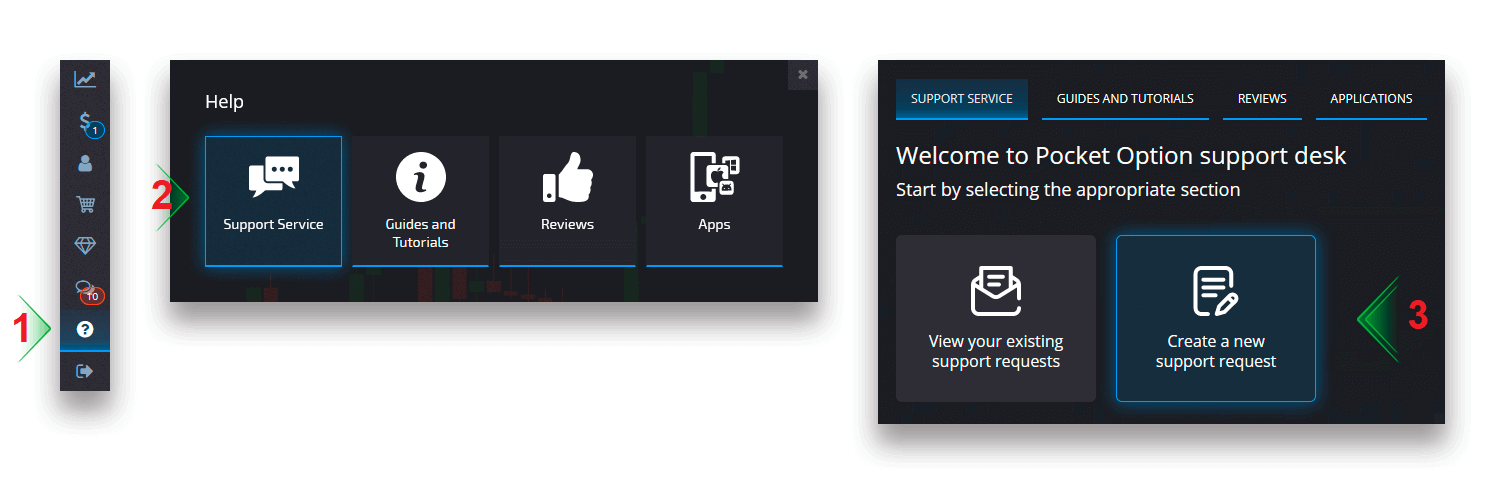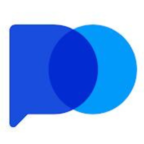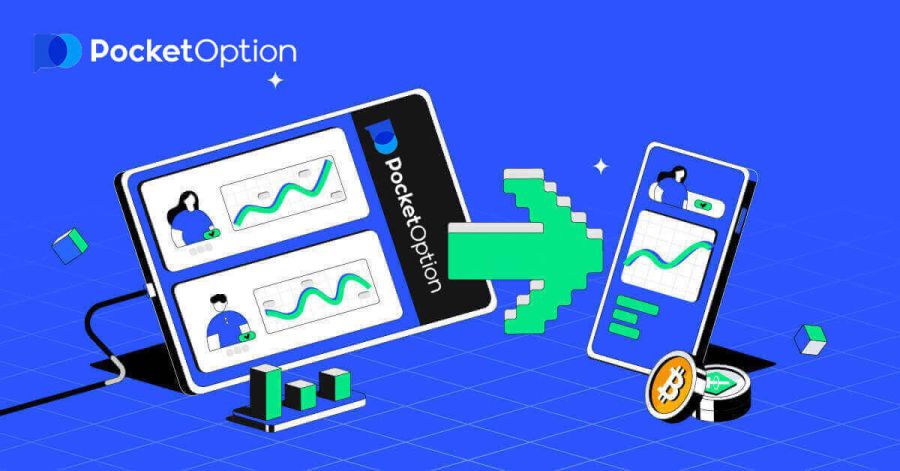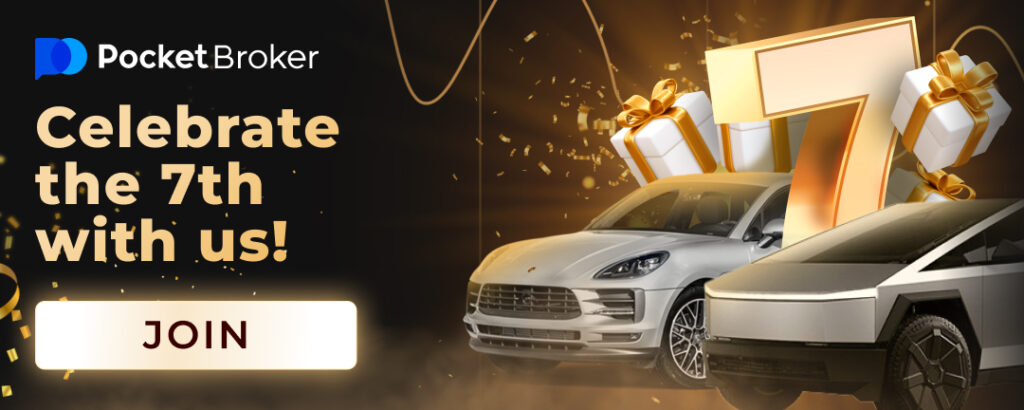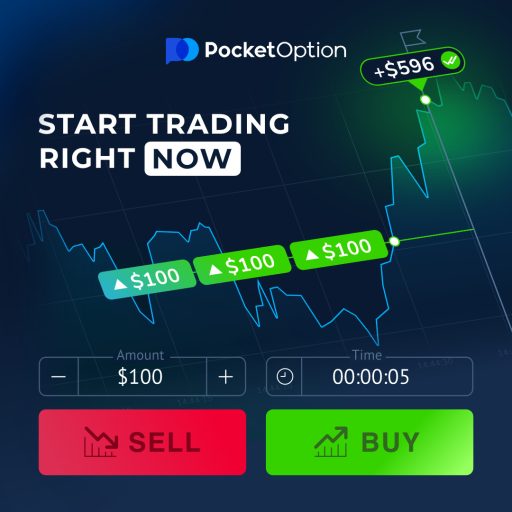How to Register an account on Pocket Broker
Start the Trading with 1 Click
Trading with Pocket Broker is super easy, click on the “START IN ONE CLICK” button.
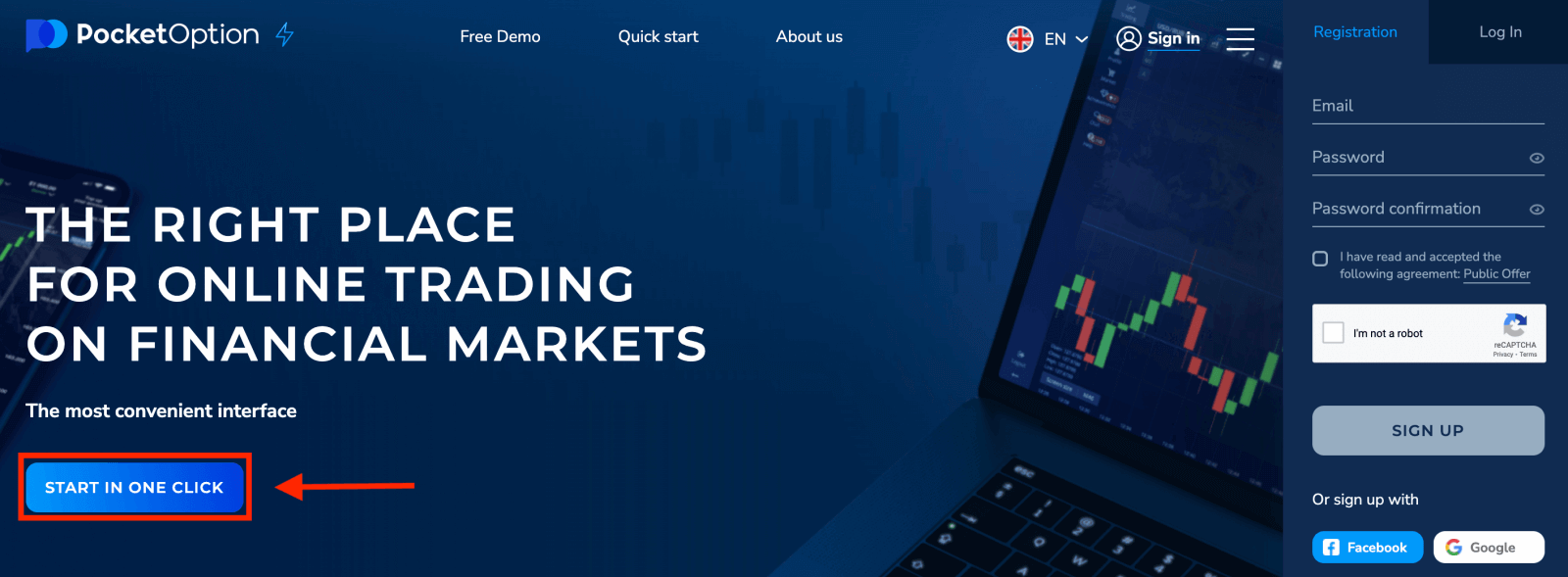
Click “Demo Account” to start Trading.
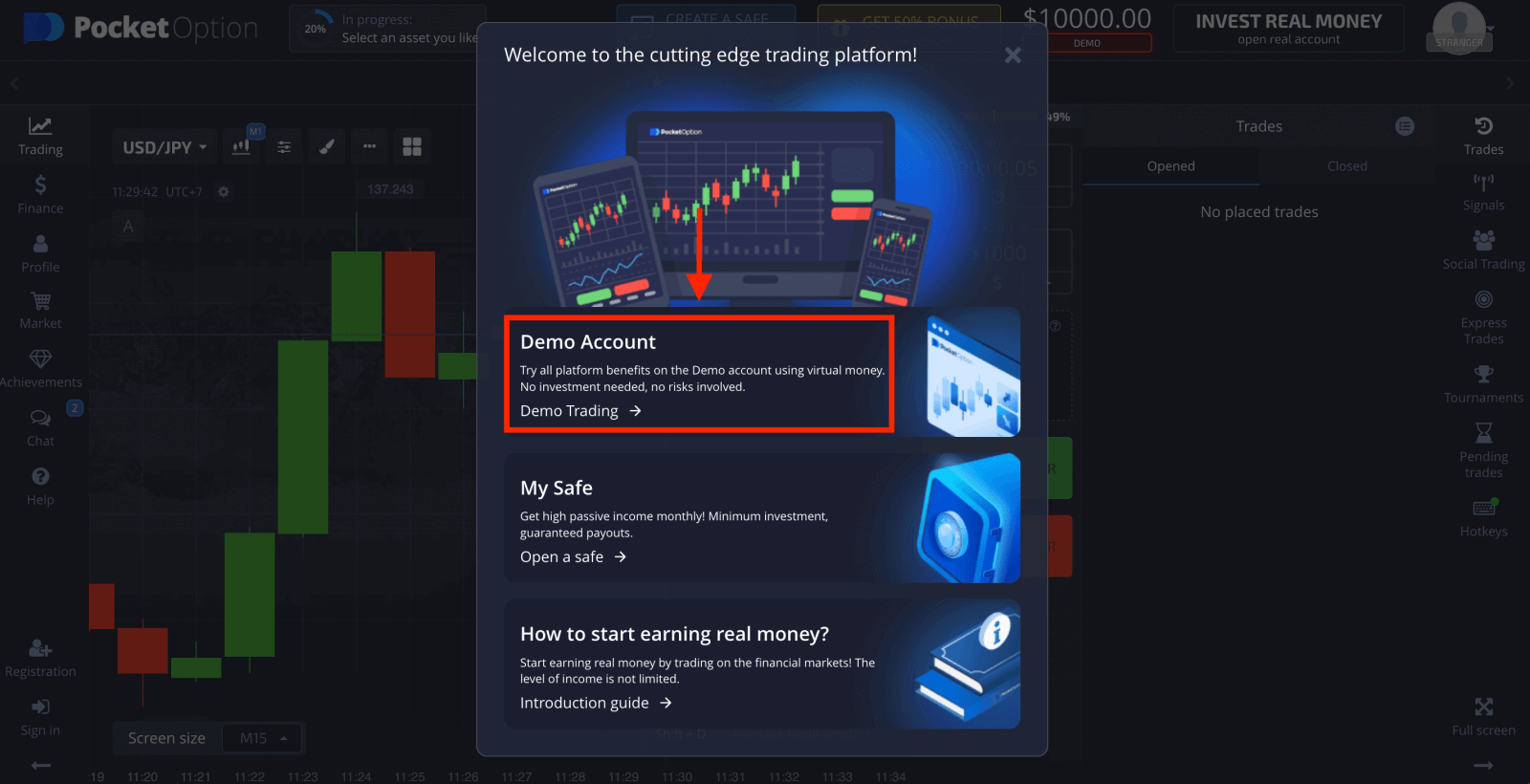
This will take you to the demo Trading page with 10,000 in the Demo Account.
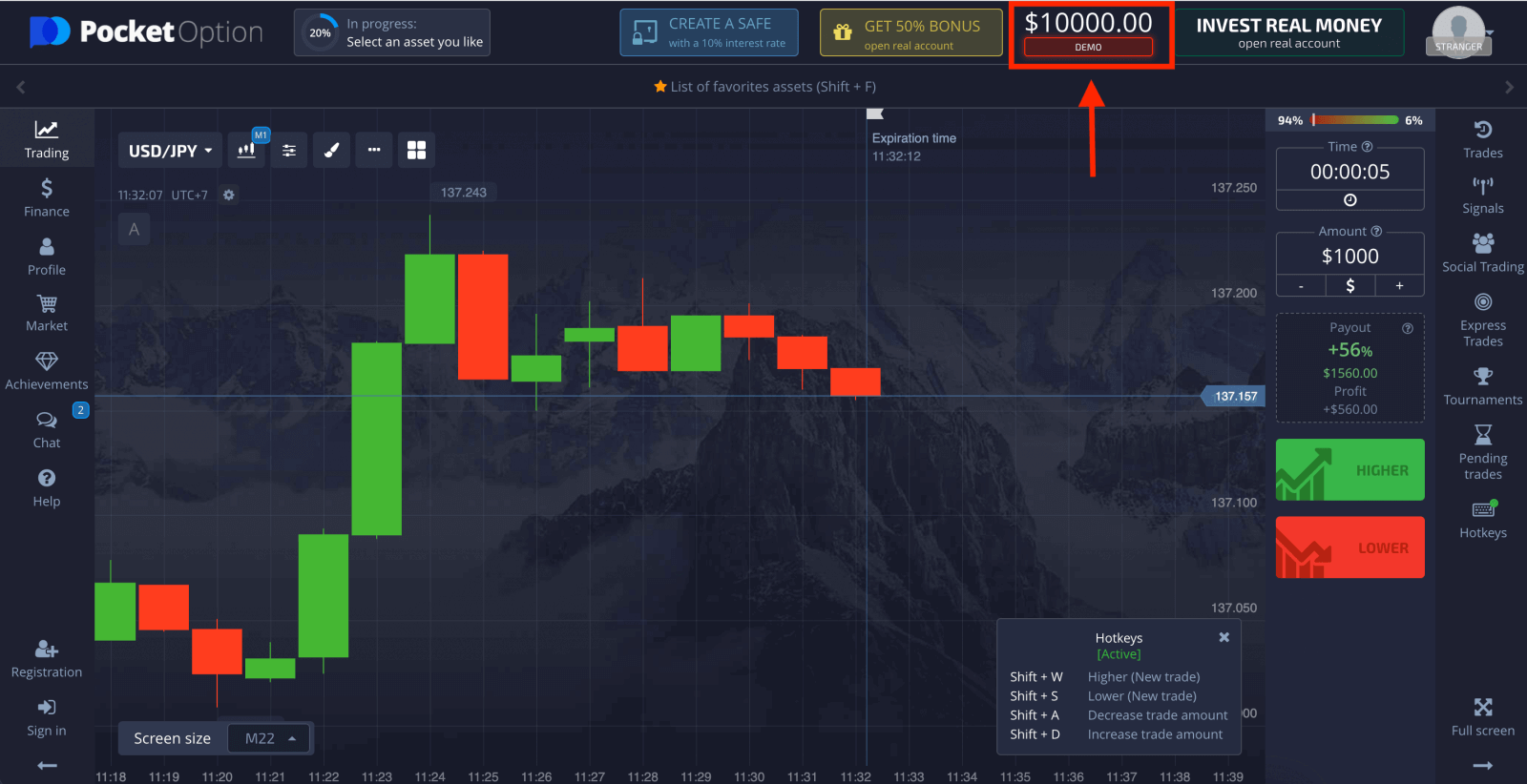
In order to continue using the account, save Trading results and can trade on a real account. Click “Registration” to create a Pocket Broker account.
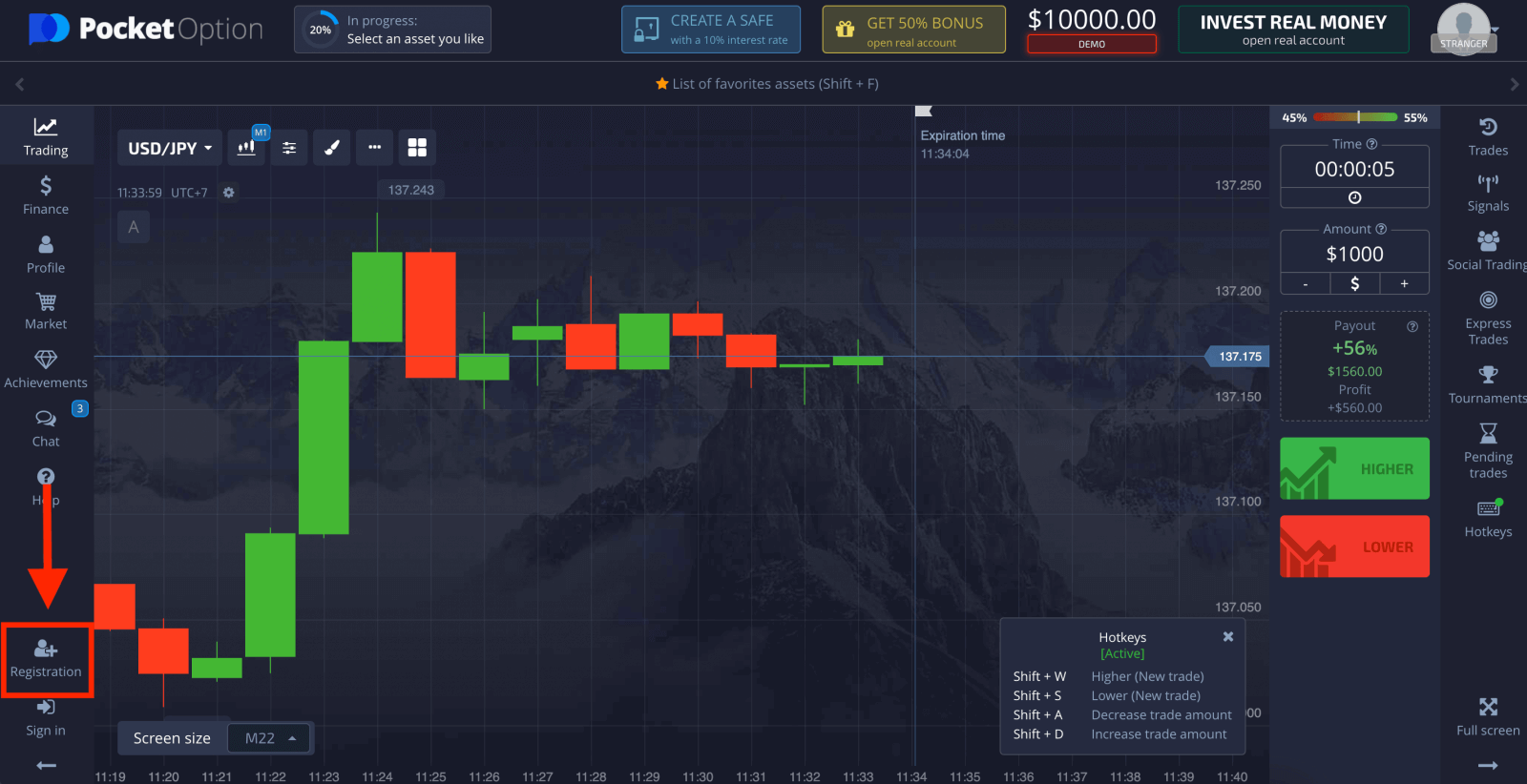
Pocket Broker offers three available options: email address, Facebook account, or Google account as below. All you need is to choose any suitable method and create a password.
How to Register Pocket Broker account
1. It’s extremely easy to sign up for a Pocket Broker Trading account. To do so, click “Registration” on the web platform.
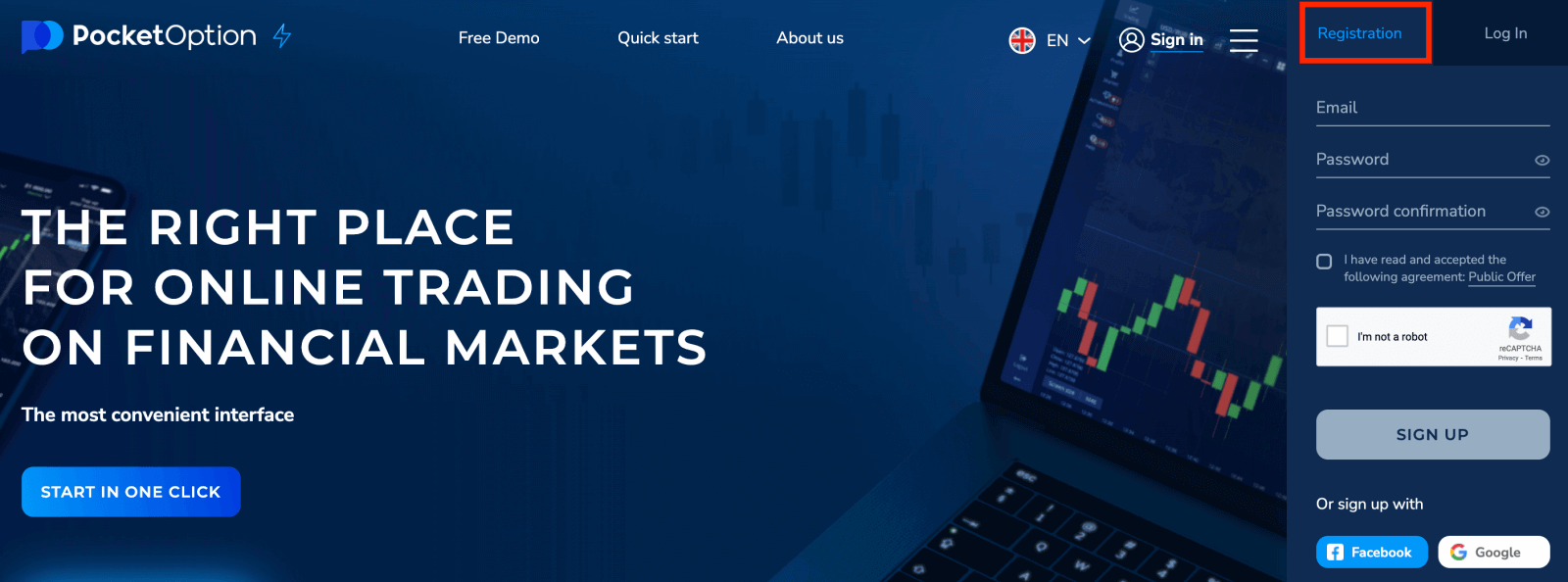
2. You will be required to enter the following information and click “SIGN UP”
- Enter a valid email address.
- Create a strong password.
- Read and accept the agreement.
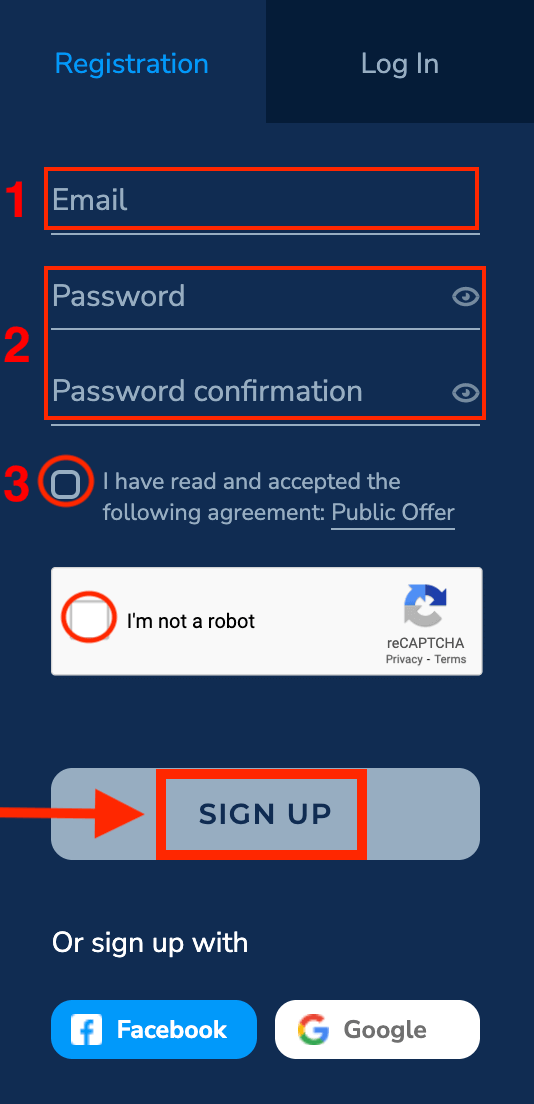
Pocket Broker will send a confirmation mail to your email address. Click the link in that mail to activate your account. So, you will finish registering and activating your account.
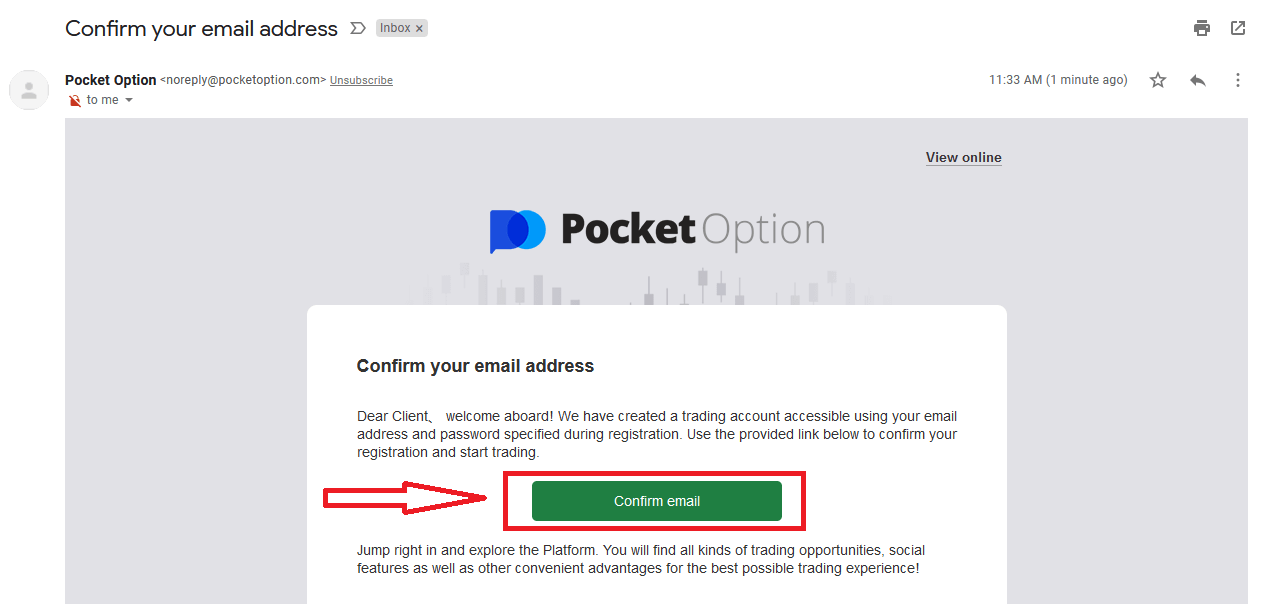
Congratulation! You have registered successfully and your email is verified.
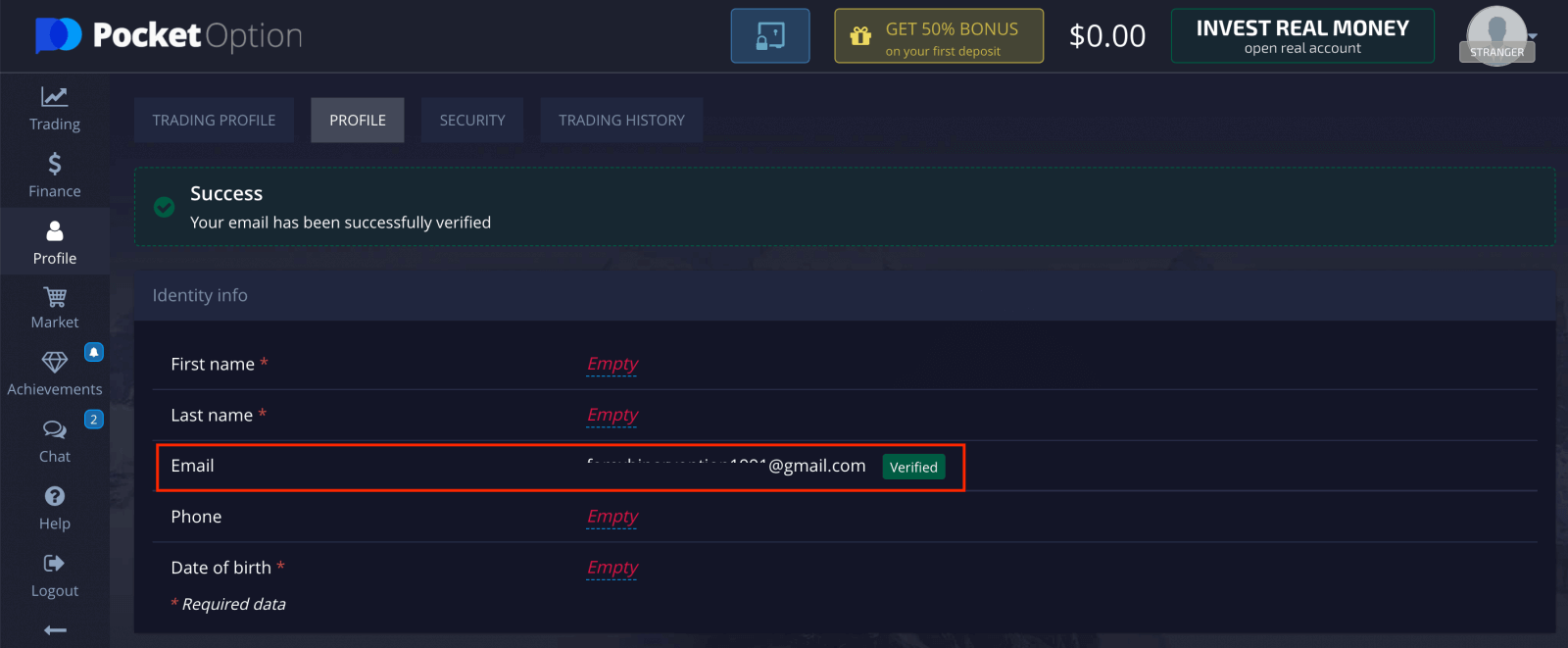
Practice and improve your Trading skills on Pocket Broker by choosing a Demo Account to get familiar with our platform, you don’t need any registration to open a Demo Account. $1,000 in a Demo Account allows you to practice as much as you need for free.
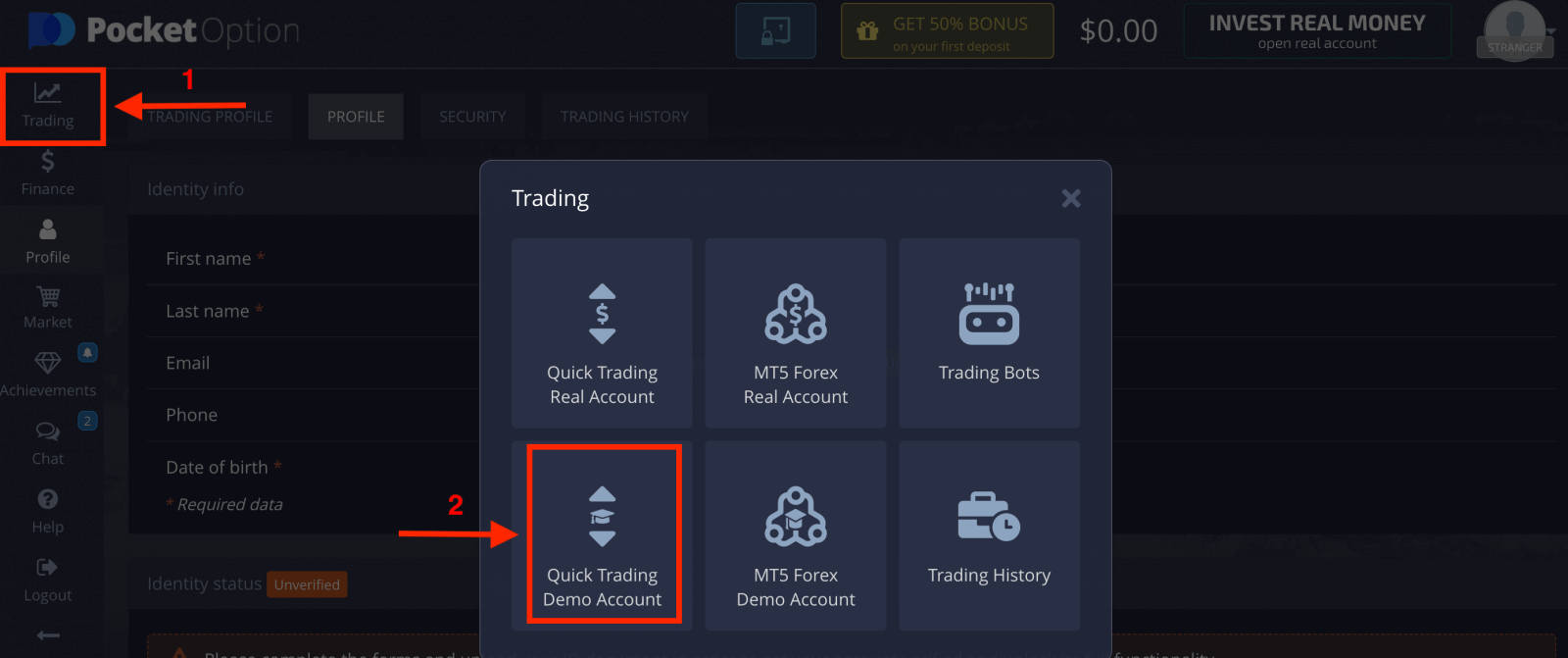
Now you are able to start Trading.
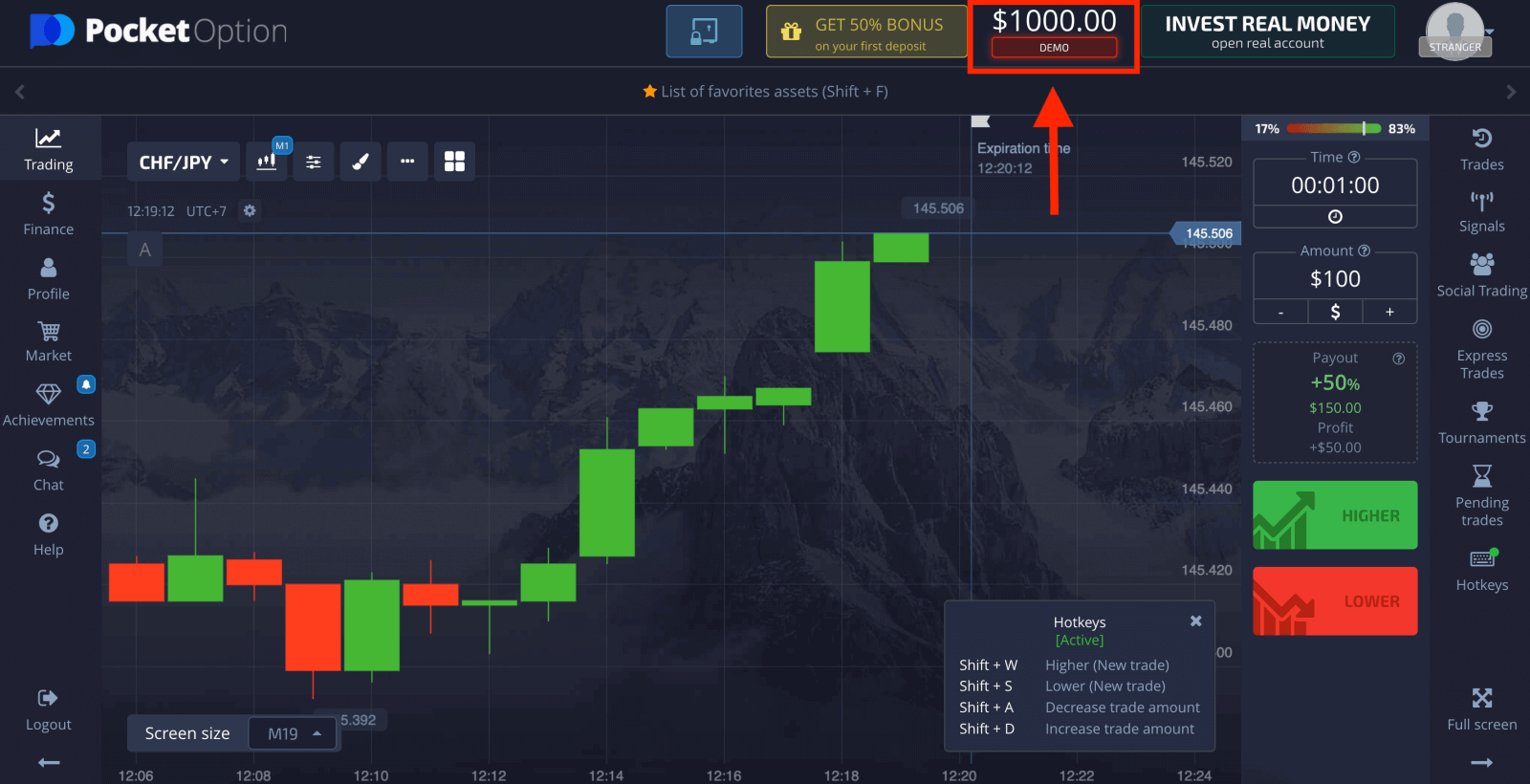
Or Trading immediately with a real account, click “Trading” and “Quick Trading Real Account”.
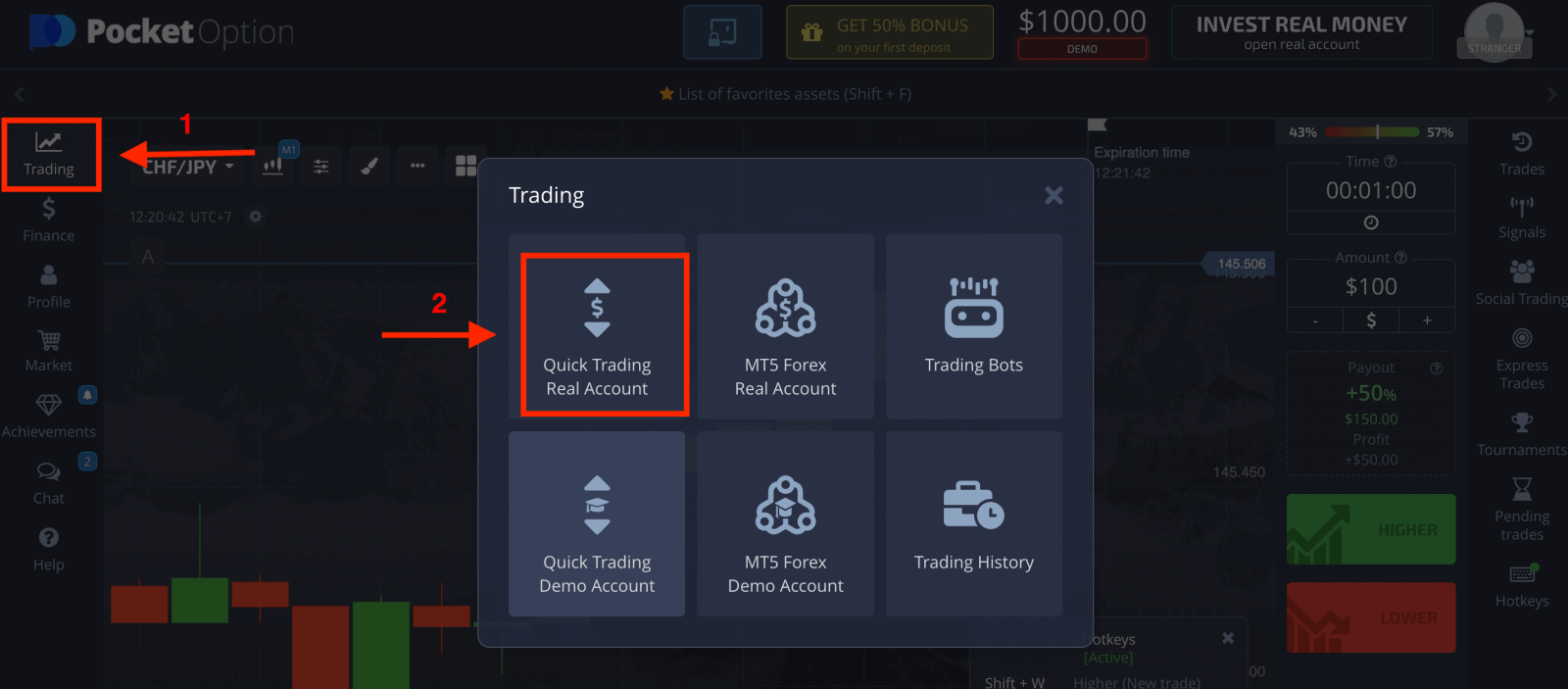
To start Live Trading you have to make an investment in your account (Minimum investment amount is $5).
How to make a Deposit on Pocket Broker
How to Register Pocket Broker account using Facebook
Alternatively, you can Register by using your Facebook account and you can do that in just a few simple steps:
1. Click on the Facebook button.
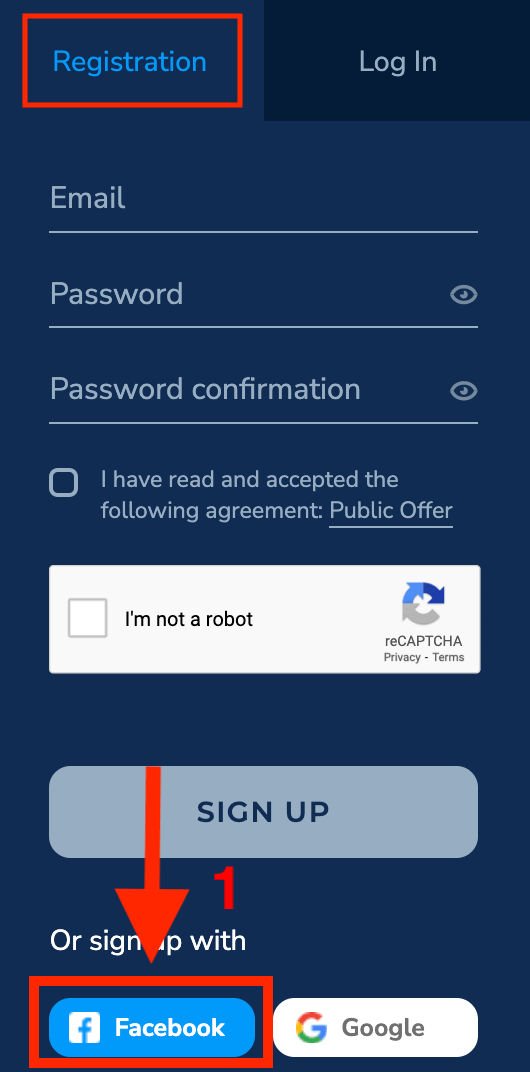
2. Facebook login window will be opened, where you will need to enter the email address that you used to Register on Facebook.
3. Enter the password from your Facebook account.
4. Click on “Log in”.
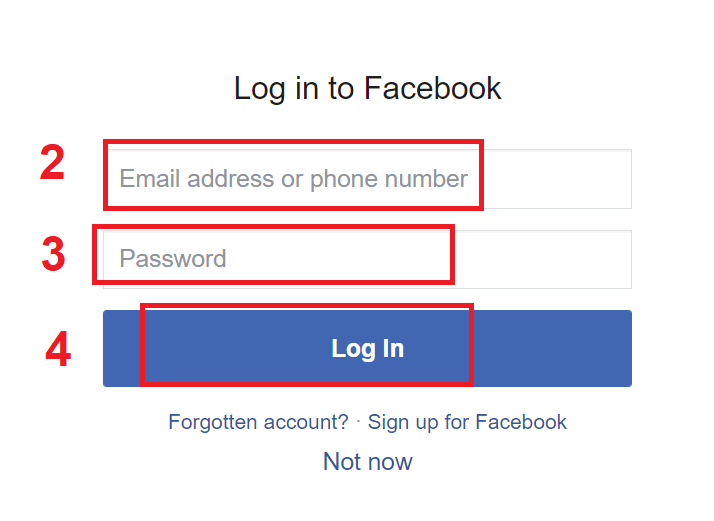
Once you’ve clicked on the “Log in” button, Pocket Broker request access to Your name and profile picture and email address. Click Continue…
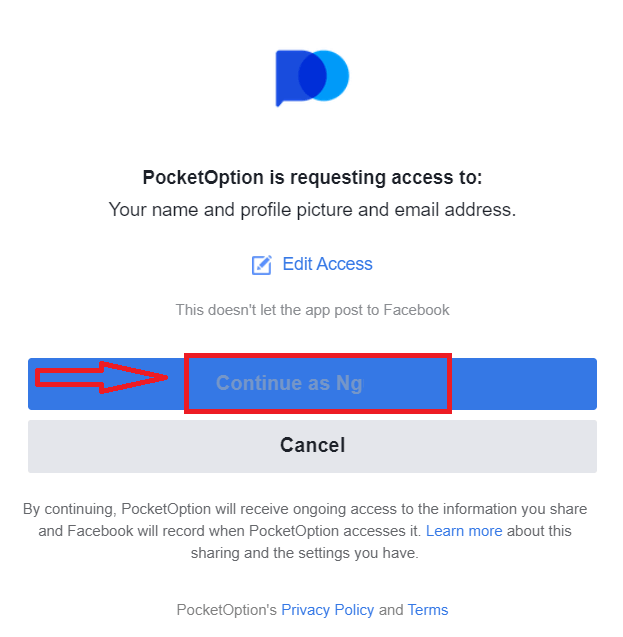
After that, you will be automatically redirected to the Pocket Broker platform.
How to Register Pocket Broker account using Google
1. Pocket Broker allows users to authenticate themselves on the application and site by connecting through a social media site rather than typing a separate email and password. You can do that with Google account in Pocket Broker.
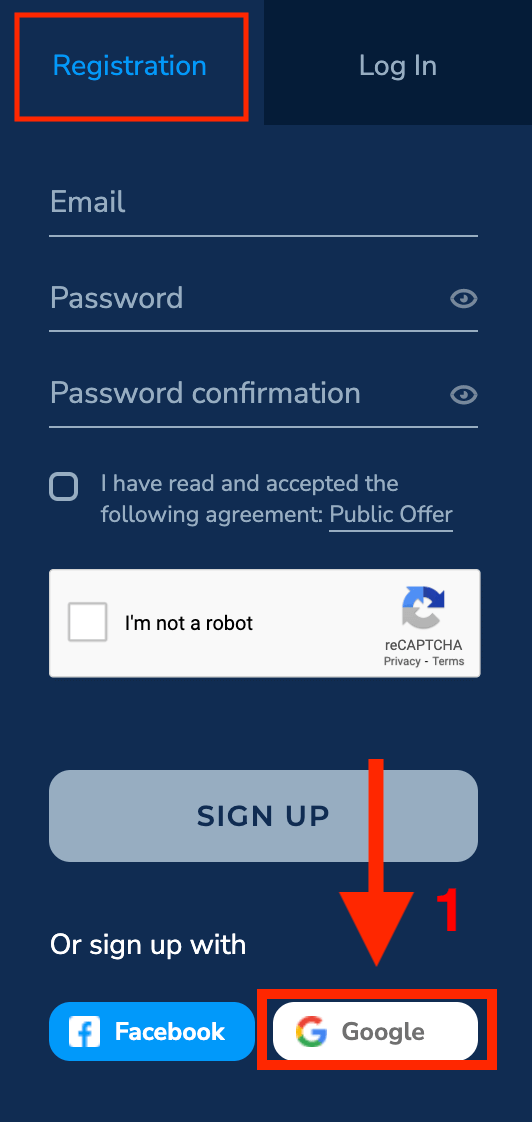
2. In the newly opened window enter your phone number or email and click “Next”.
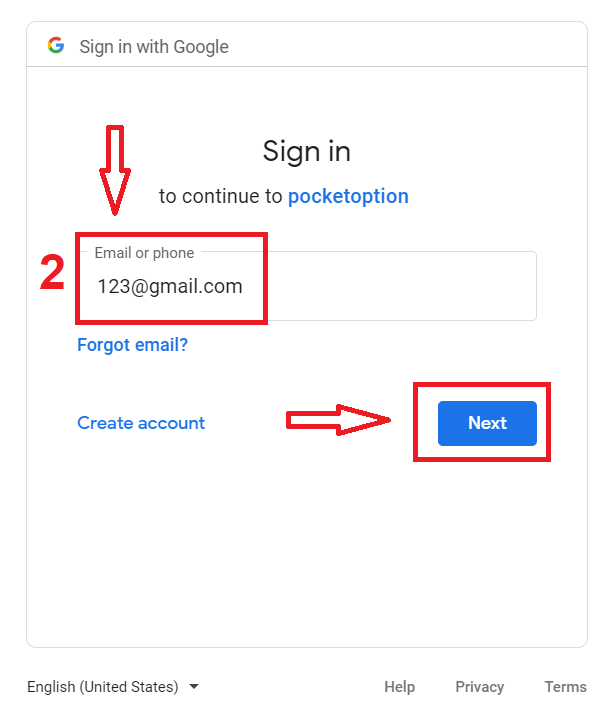
3. Then enter the password for your Google account and click “Next”.
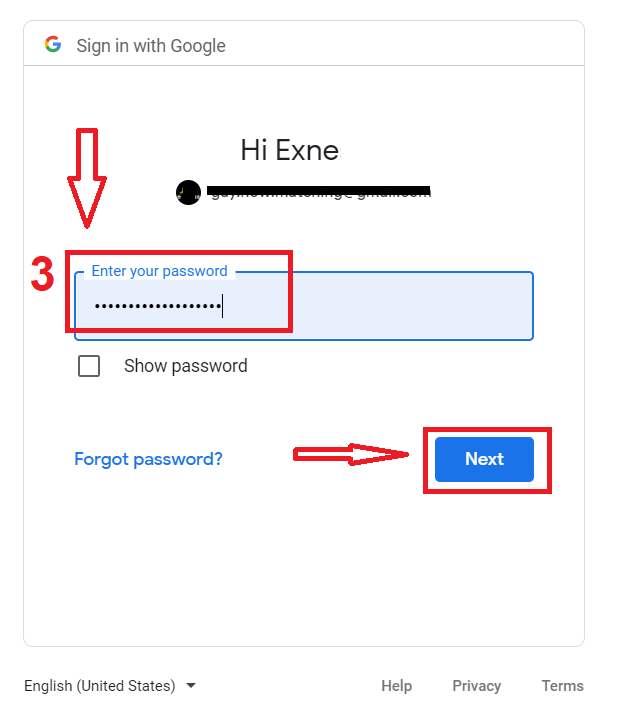
After that, you will be taken to your personal Pocket Broker account.
Register a free account on Pocket Broker iOS App
If you have an iOS mobile device you will need to download the Pocket Broker app from App Store or here. Simply search for “PO trade” and install it on your iPhone or iPad.
Pocket Broker Trading app for iOS is considered to be the best app for online Trading. Thus, it has a high rating in the store.
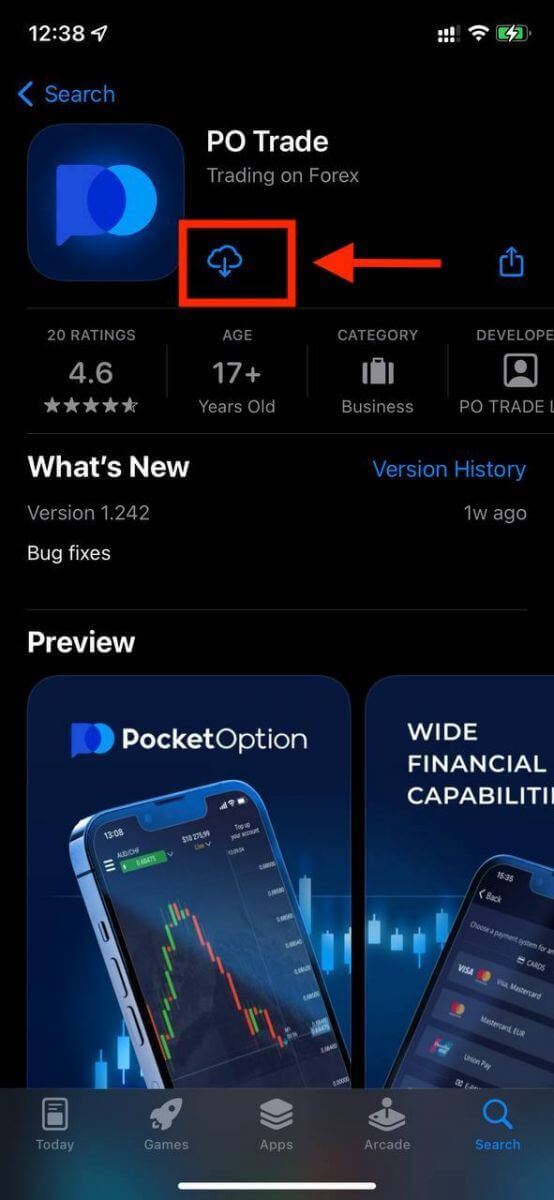
Registering an account on the iOS mobile platform is also available for you. Click “Registration”.
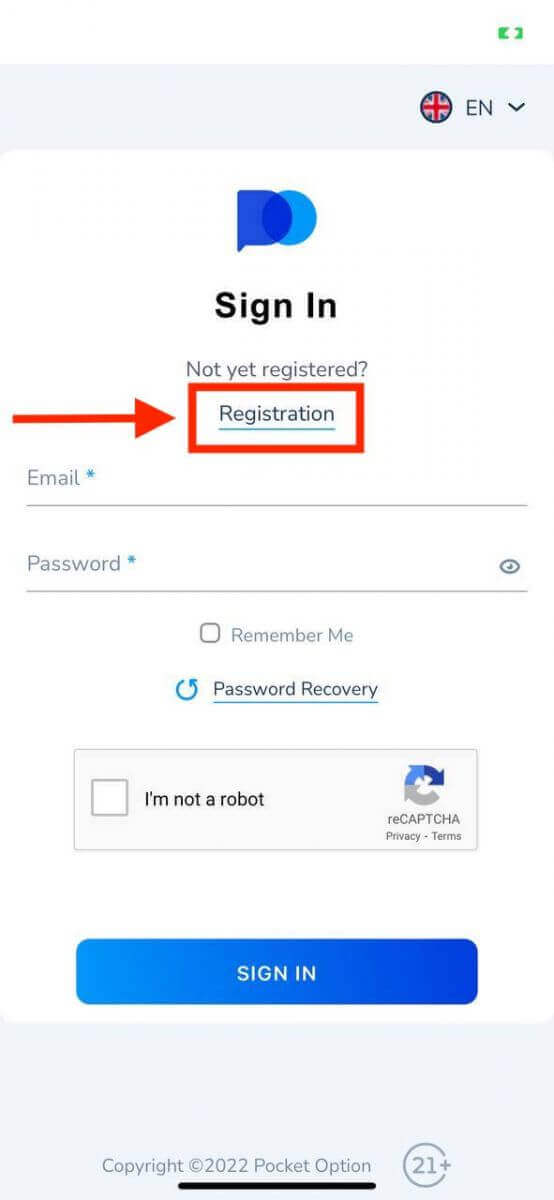
- Enter a valid email address.
- Create a strong password.
- Check the agreement and click “SIGN UP”.
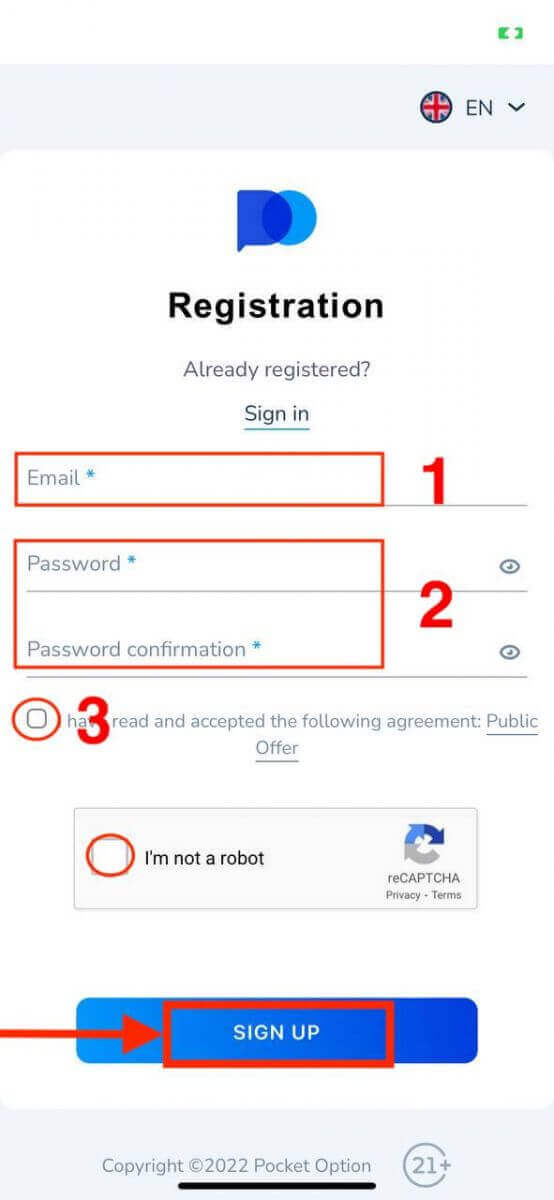
Congratulation! you have registered successfully, click “Cancel” If you want to trade with a Demo Account.
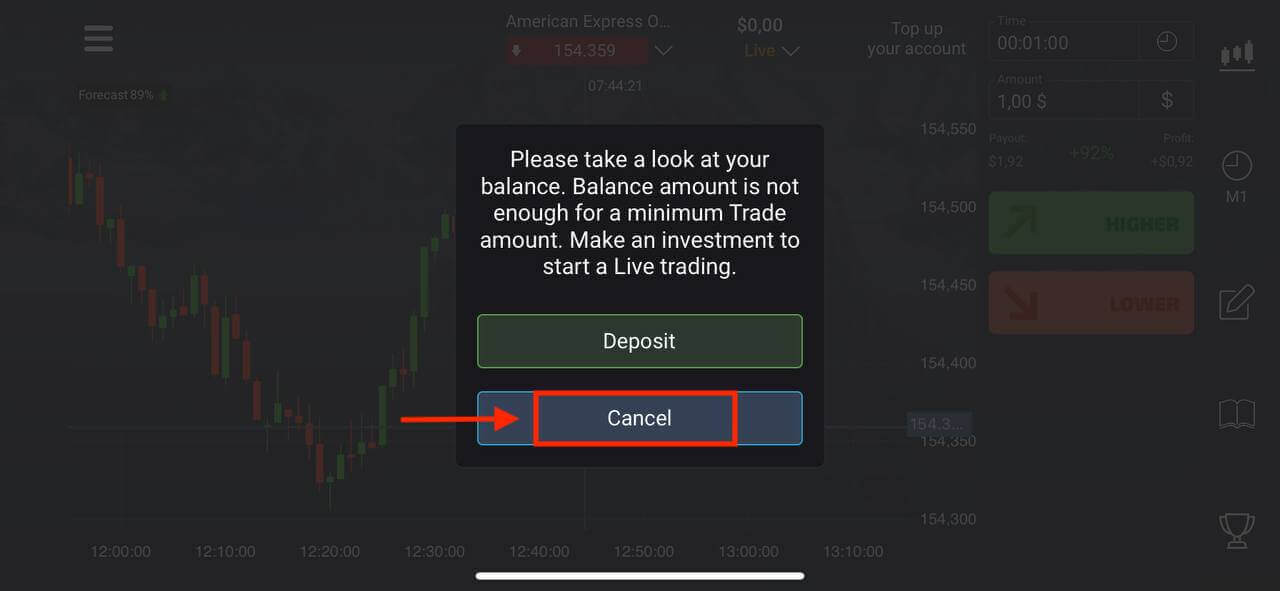
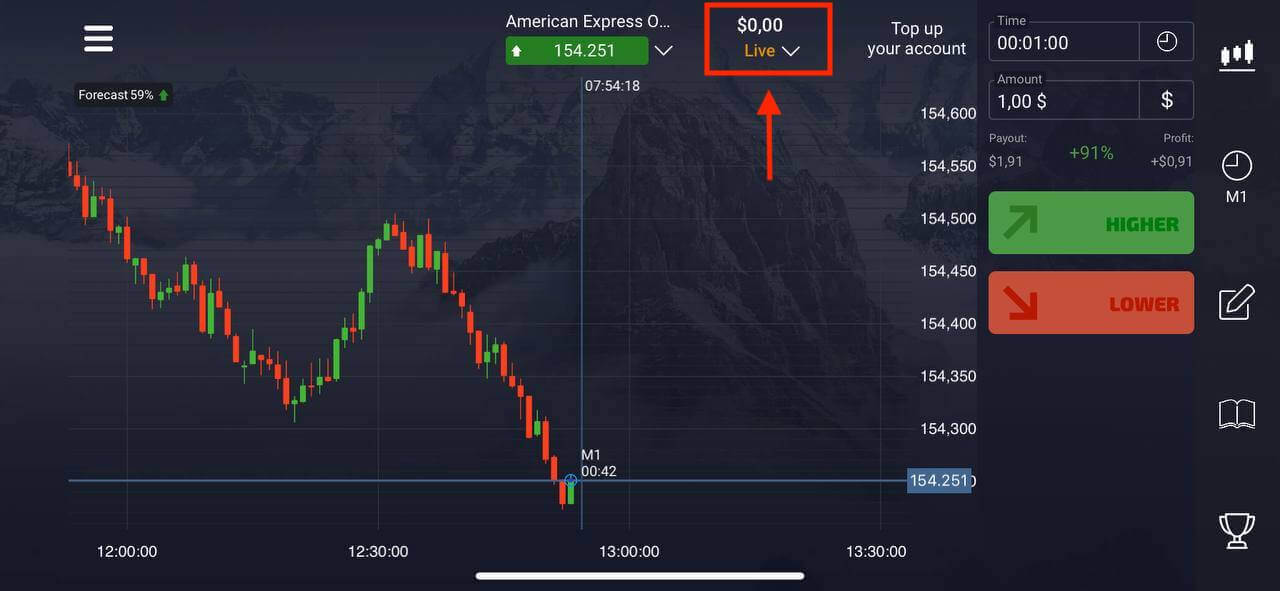
Choose “Demo Account” to start Trading with $1000 in balance.
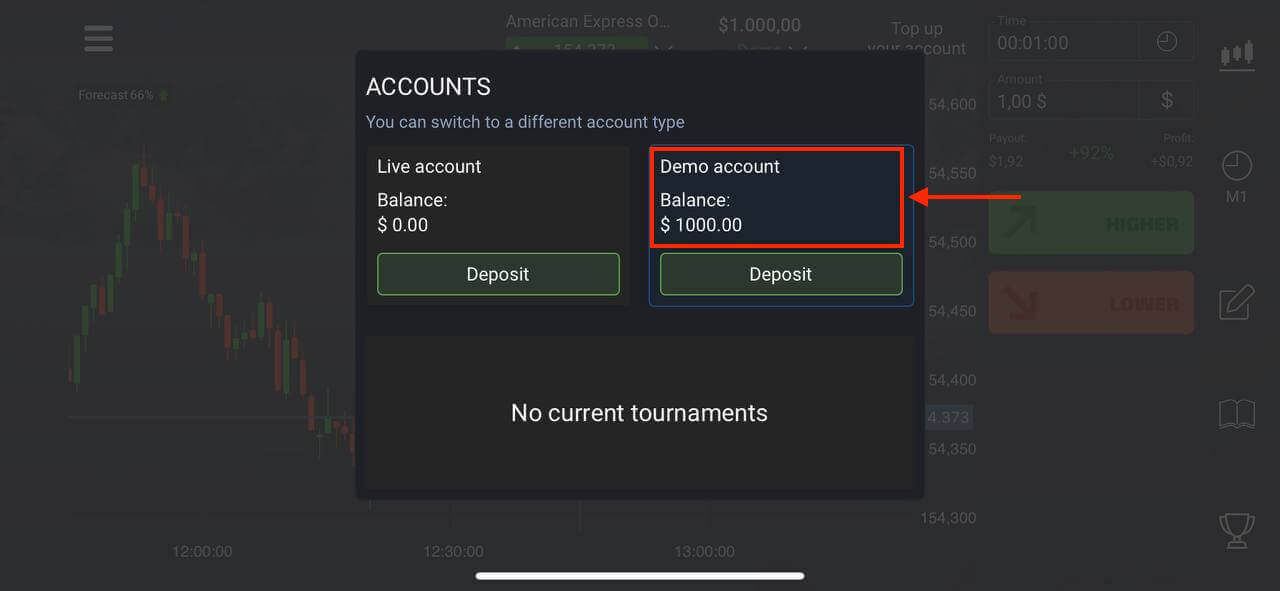
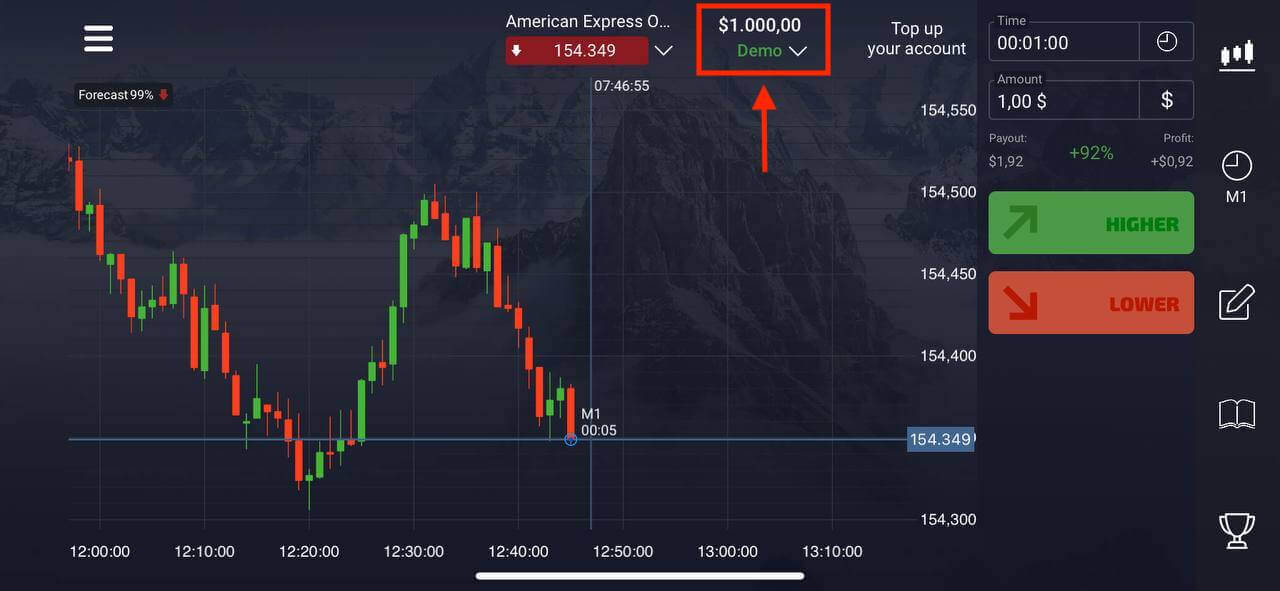
If you want to trade with a Real account, click “Deposit” in the Live account.
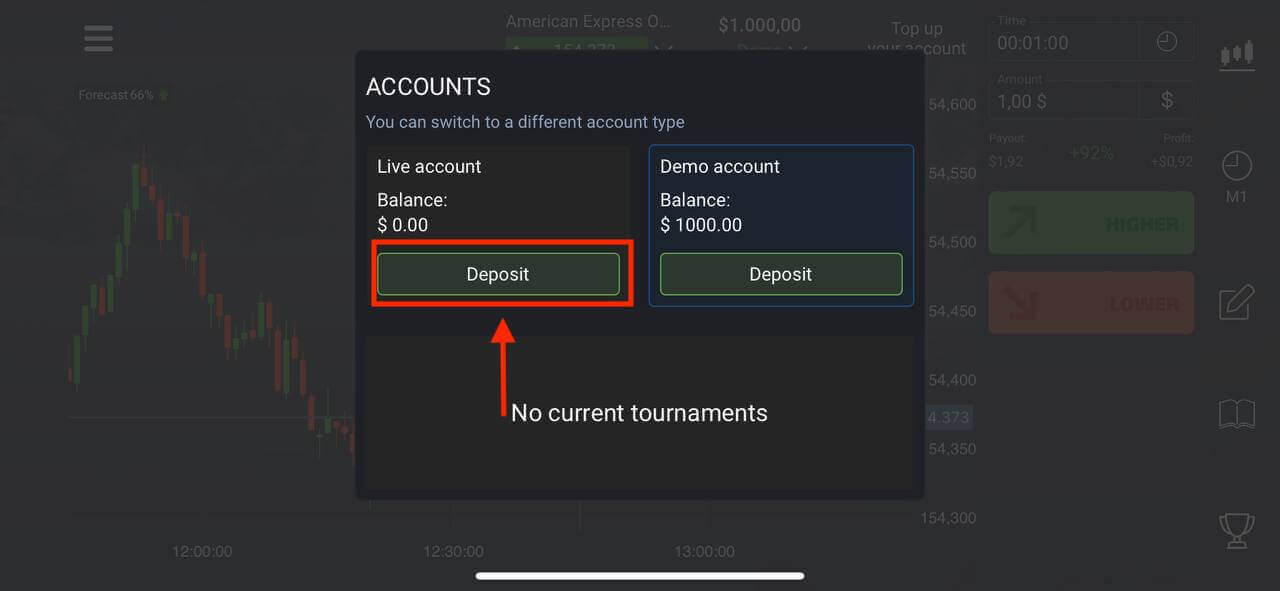
Register a free account on Pocket Broker Android App
If you have an Android mobile device you need to download the Pocket Broker app from Google Play or here. Simply search for “Pocket Broker Broker” and install it on your device.
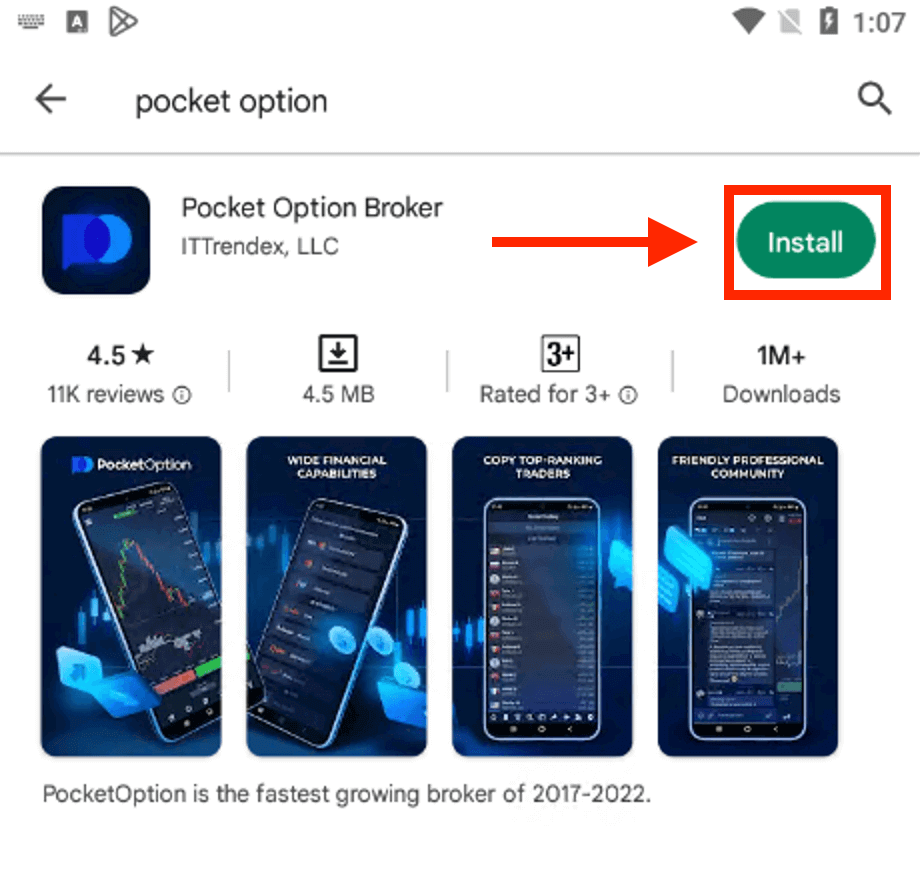
Click “Registration” to create a new Pocket Broker account.
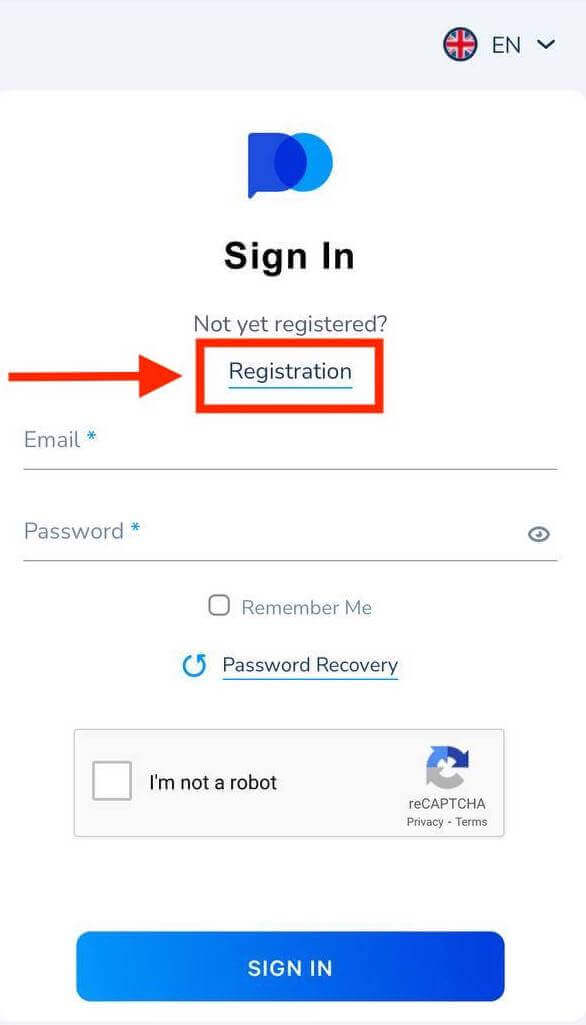
- Enter a valid email address.
- Create a strong password.
- Check the agreement and click “SIGN UP”.
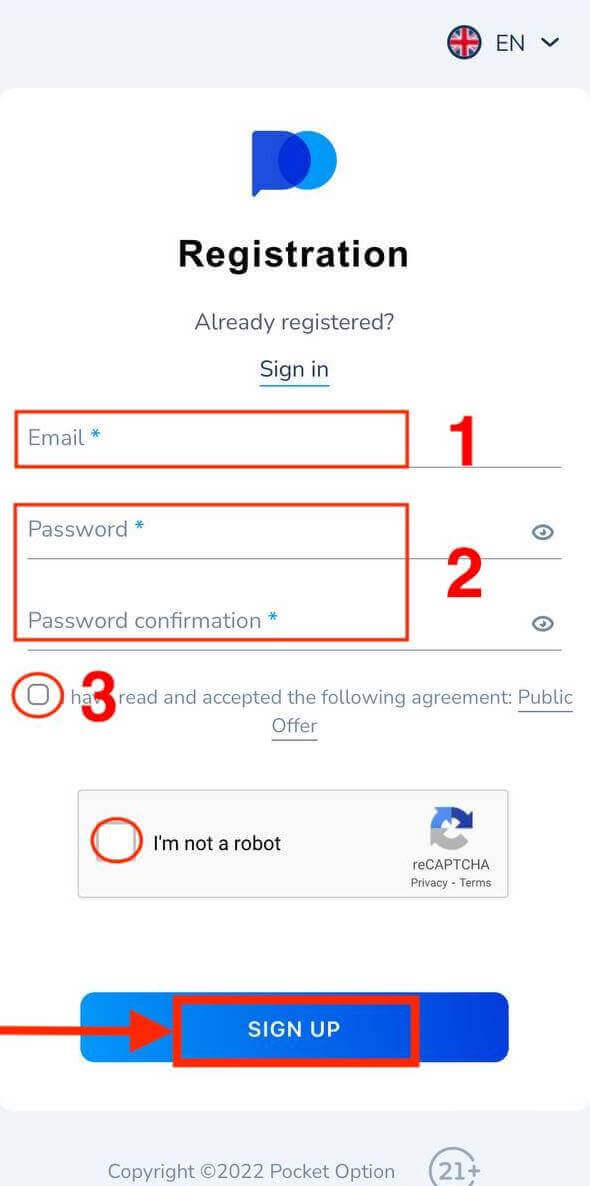
Congratulation! you have registered successfully, click “Deposit” to trade with the Real account.
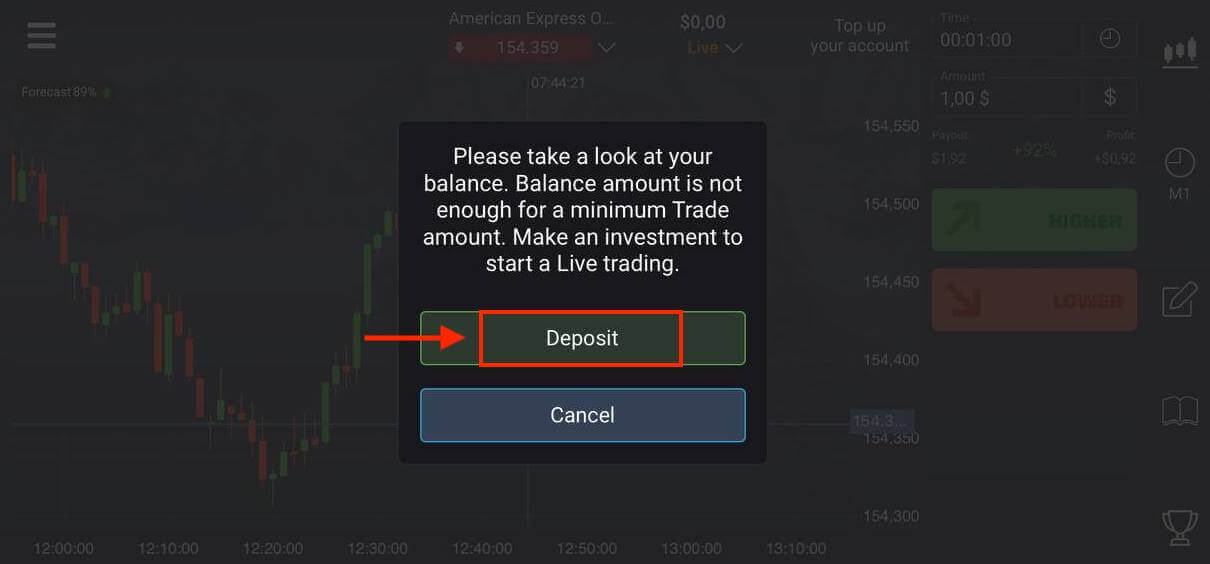
Choose a suitable Deposit method for you.
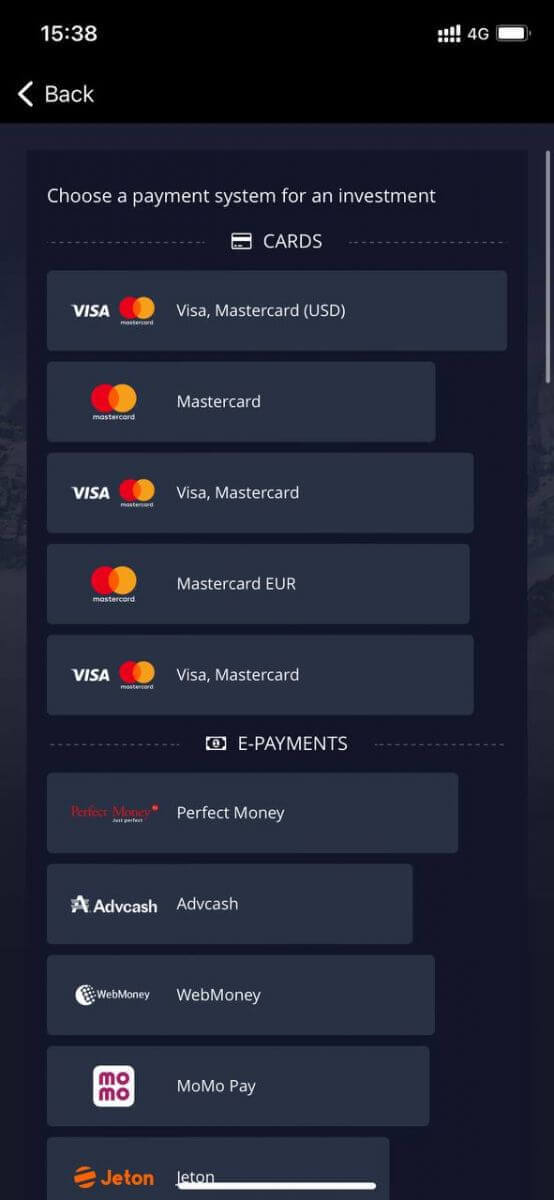
Click “Cancel” for Trading with Demo Account.
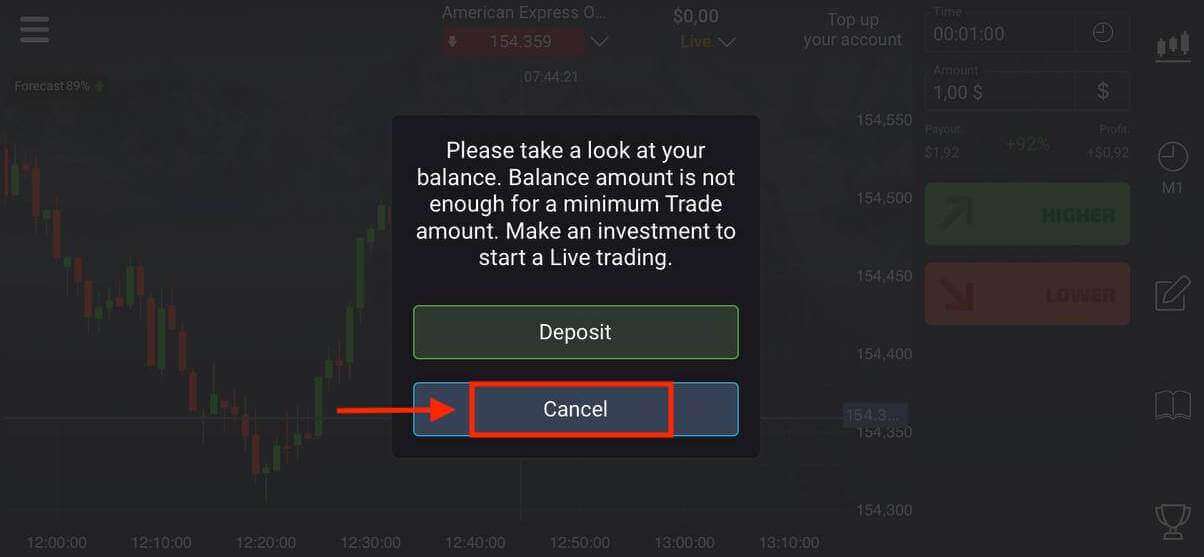
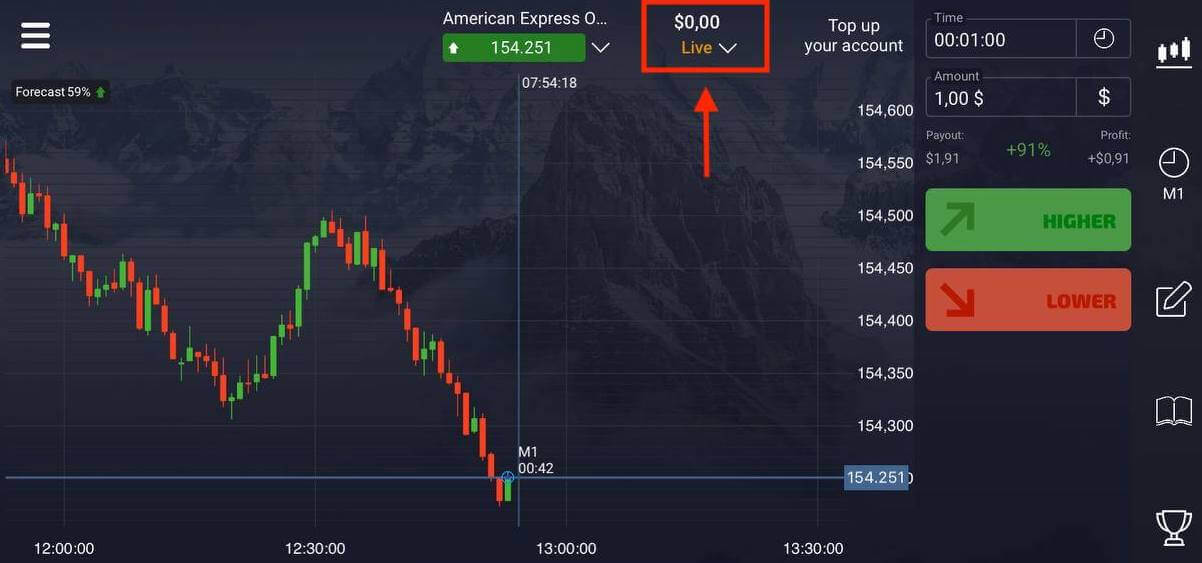
Click Demo Account.
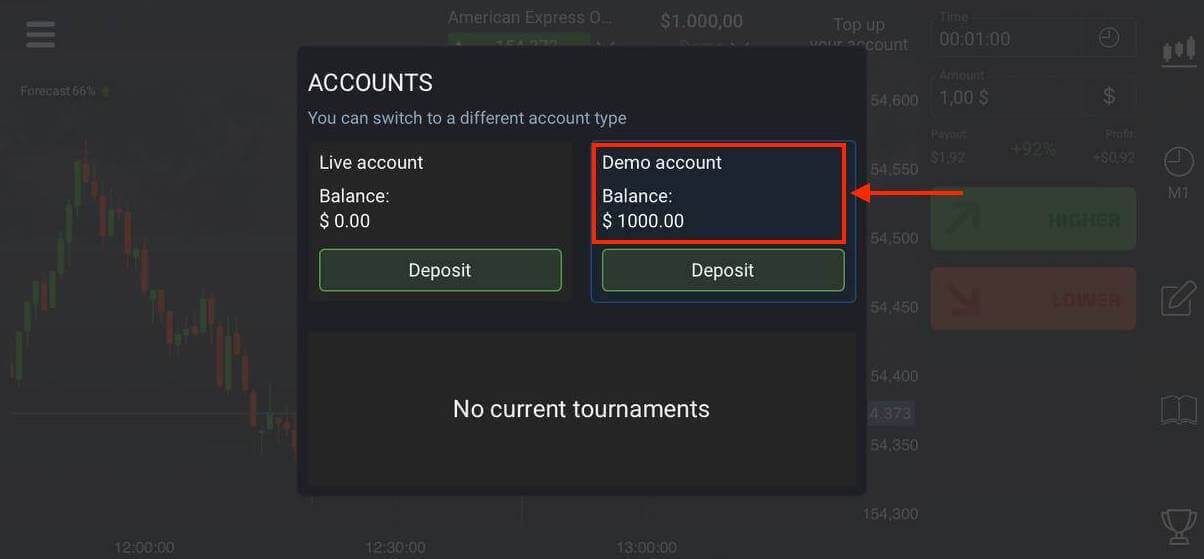
You have $1,000 in your Demo Account.
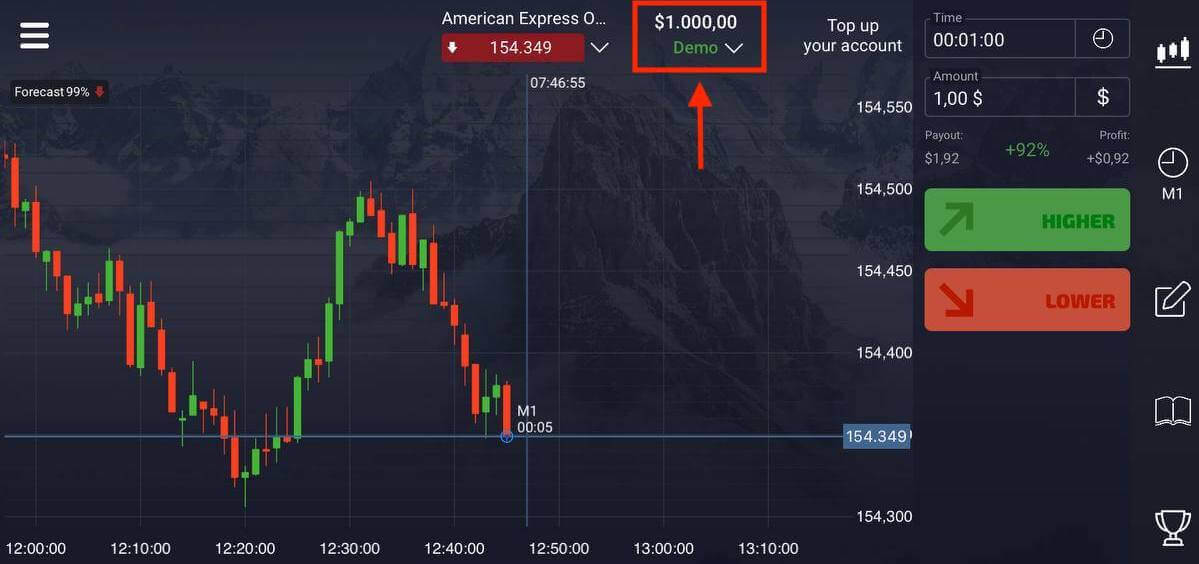
Register Pocket Broker account on Mobile Web Version
If you want to trade on the mobile web version of Pocket Broker Trading platform, you can easily do it. Initially, open up your browser on your mobile device. After that, visit the website of the broker.
Click “Menu” in the upper left corner.
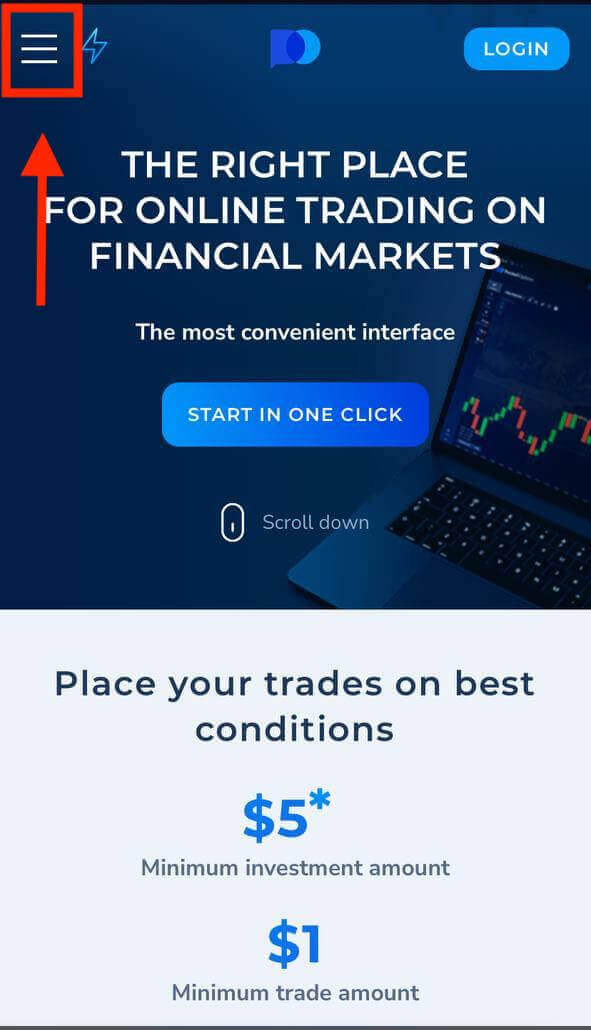
Click the “REGISTRATION” button.
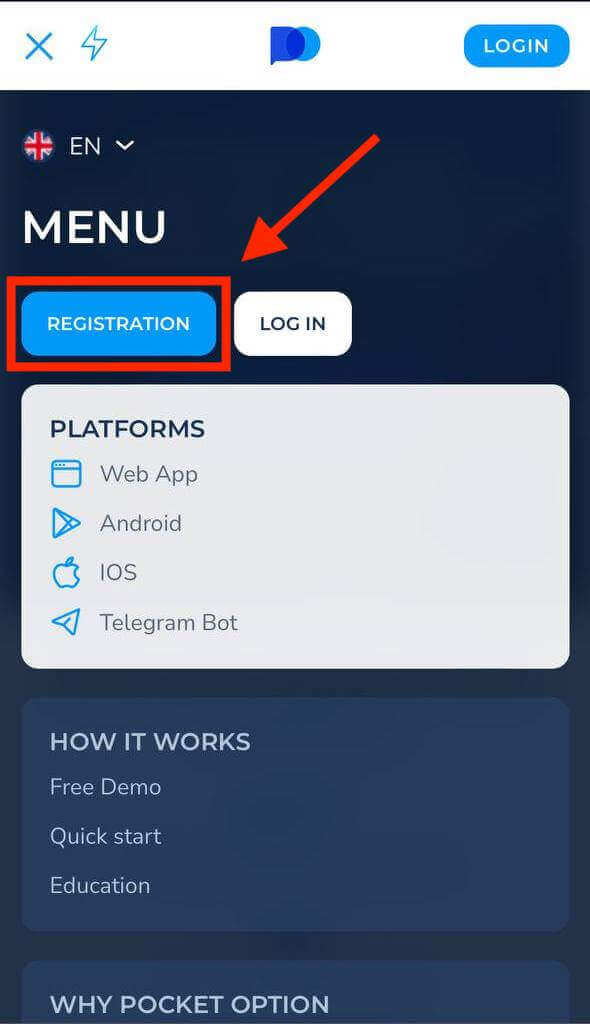
At this step we still enter the data: email, password, accept the “Agreement” and click “SIGN UP”.
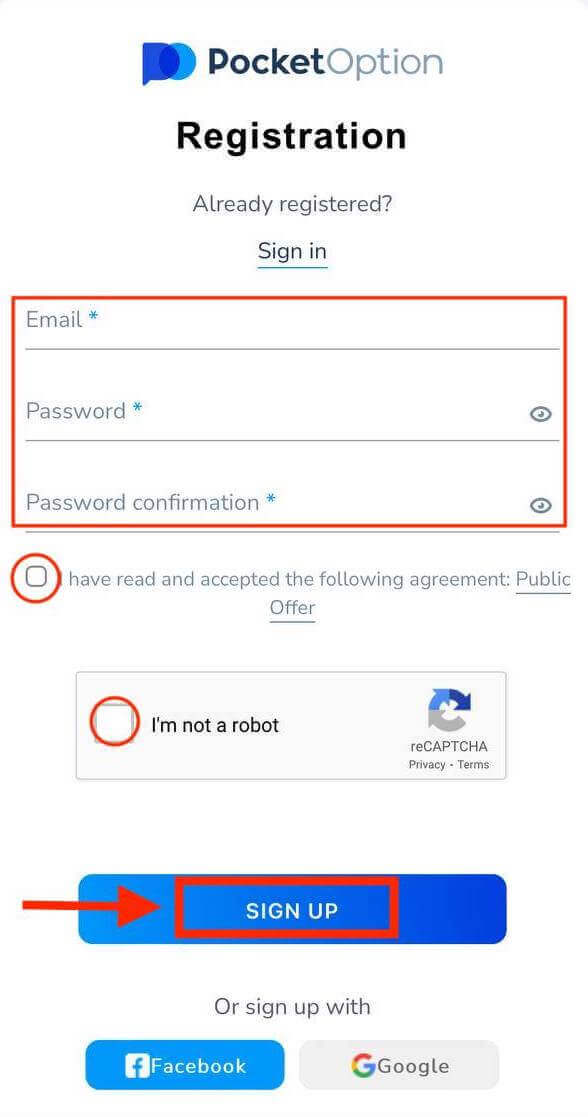
Here you are! Now you will be able to trade from the mobile web version of the platform. The mobile web version of the Trading platform is exactly the same as the regular web version of it. Consequently, there won’t be any problems with Trading and transferring funds.
You have $1,000 in Demo Account.
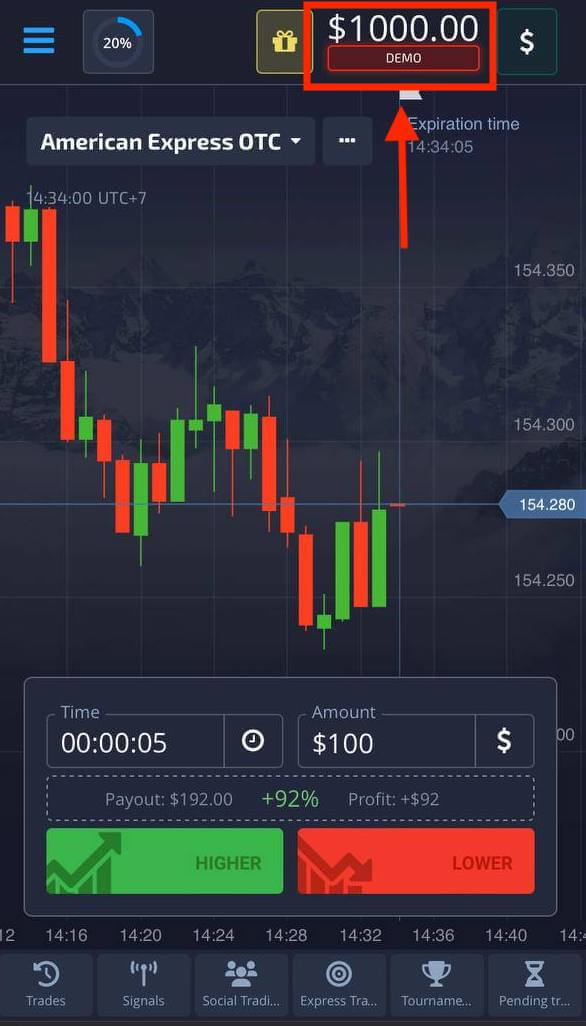
Frequently Asked Questions (FAQ)
Differences between Digital and Quick Trading
Digital Trading is the conventional type of trade order. Trader indicates one of the fixed timeframes for “time until purchase” (M1, M5, M30, H1, etc.) and places a trade within this timeframe. There is a half-minute “corridor” on the chart consisting of two vertical lines — “time until purchase” (depending on the specified timeframe) and “time until expiration” (“time until purchase” + 30 seconds).
Thus, digital Trading is always conducted with a fixed order closing time, which is exactly at the beginning of each minute.
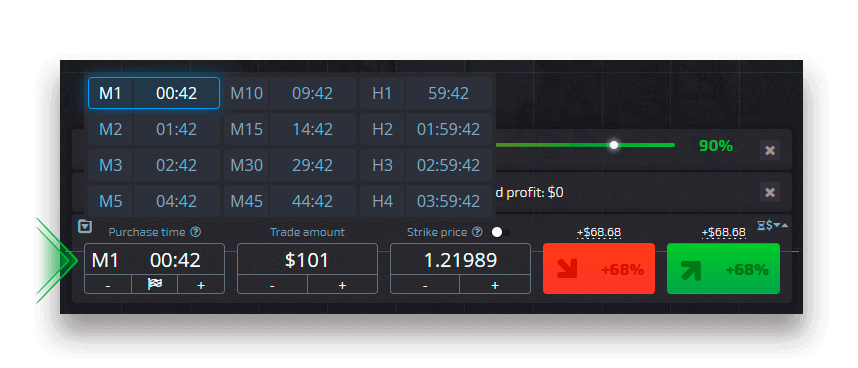
Quick Trading, on the other hand, makes it possible to set exact expiration time and allows you to utilize short timeframes, starting from 30 seconds before expiration.
When placing a trade order in Quick Trading mode, you will see only one vertical line on the chart — “expiration time” of the trade order, which directly depends on the specified timeframe in the Trading panel. In other words, it is a simpler and faster Trading mode.
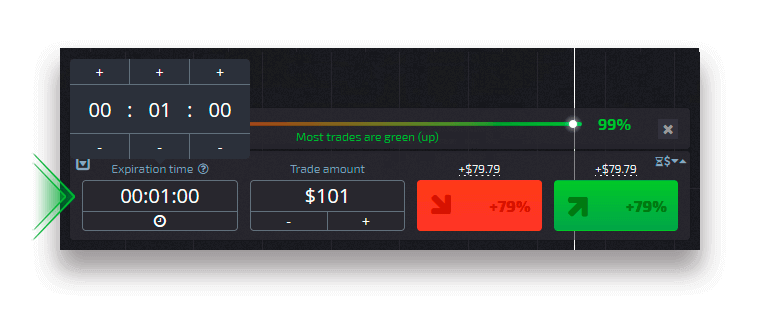
Switching between Digital and Quick Trading
You can always switch between these types of Trading by clicking on the “Trading” button on the left control panel, or by clicking on the flag or clock symbol underneath the timeframe menu on the Trading panel.
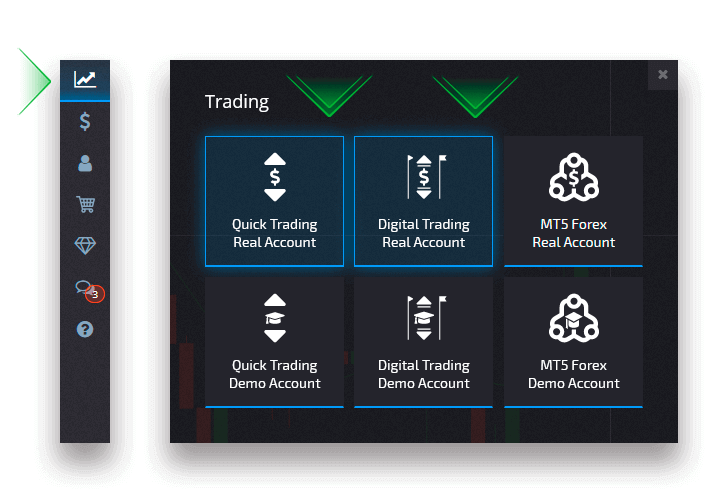
Switching between Digital and Quick Trading by clicking on the “Trading” button
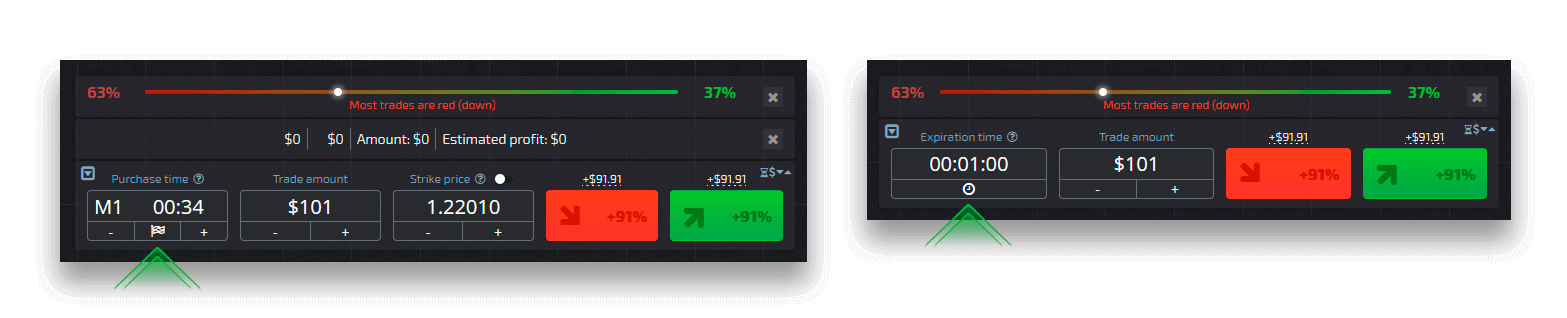
Switching between Digital and Quick Trading by clicking on the flag
How to switch from a Demo to a Real account
To switch between your accounts, follow these steps:
1. Click on your Demo Account in the top of the platform.
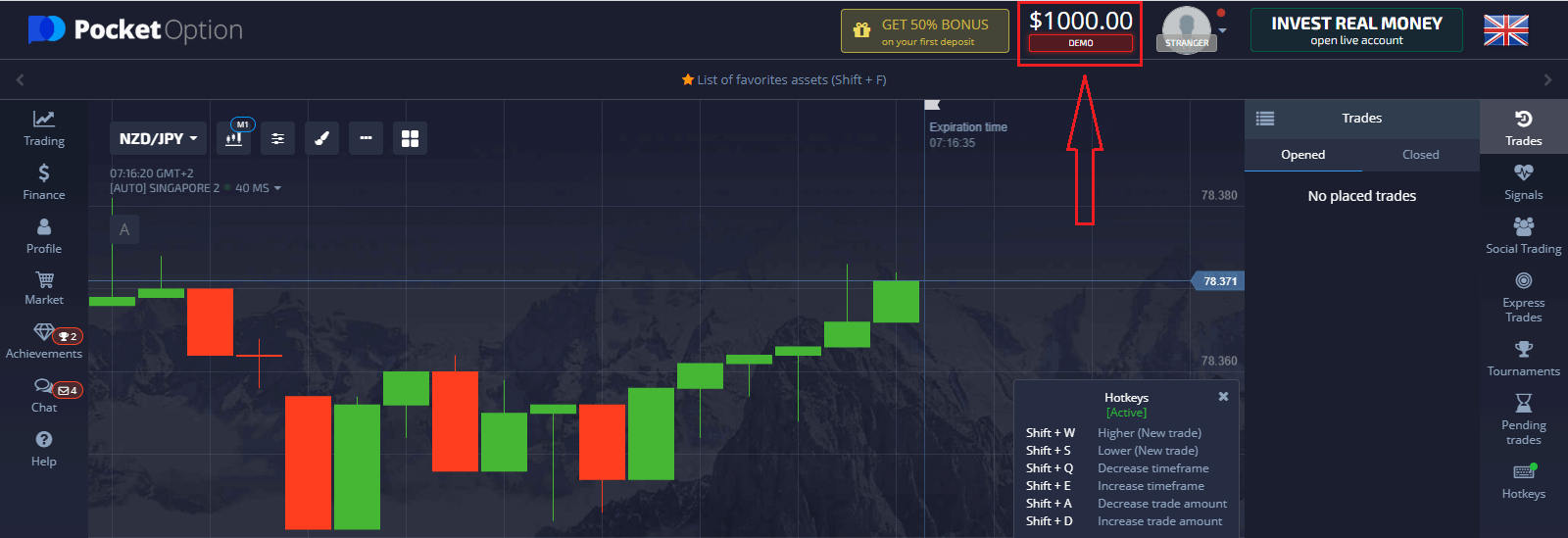
2. Click “Live Account”.
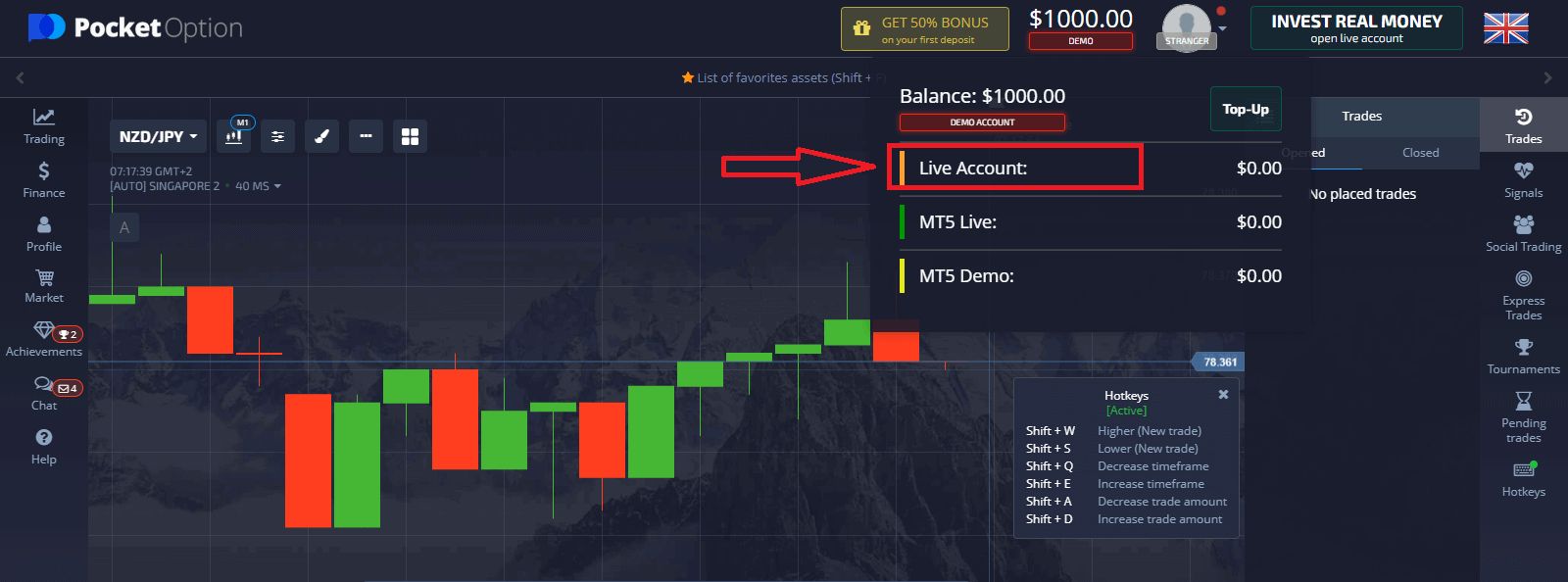
How to Deposit money on Pocket Broker
After making a Deposit successfully, you can trade with a Real account.
How to Withdraw Money on Pocket Broker
Navigate to the “Finance” – “Withdrawal” page.
Enter the Withdrawal amount, choose an available payment method, and follow the onscreen instructions to complete your request. Please note that the minimum Withdrawal amount may vary depending on the Withdrawal method.
Specify the receiver account credentials in the “Account Number” field.
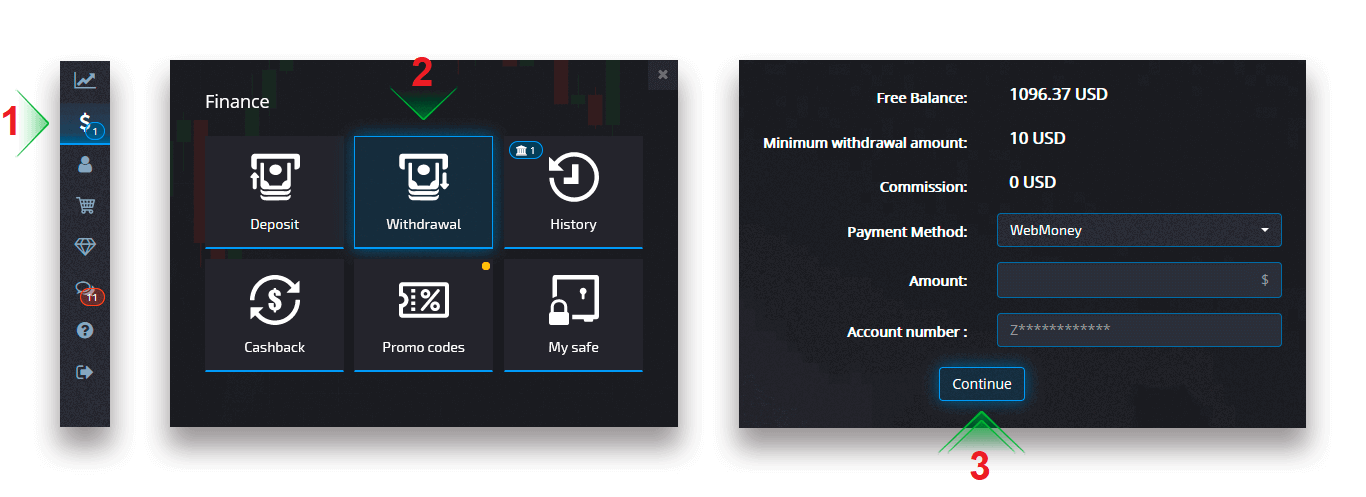
Attention: if you create a Withdrawal request while having an active Bonus, it will be deducted from your account balance.
Withdrawal on Pocket Broker via E-Payment
It’s easier than ever to withdraw your Trading account with the E-payment in Pocket Broker. There are no processing fees when withdrawing with this payment option.
On the Finance – Withdrawal page, choose an eWallet option from the “Payment Method” box to proceed with your request and follow the onscreen instructions.
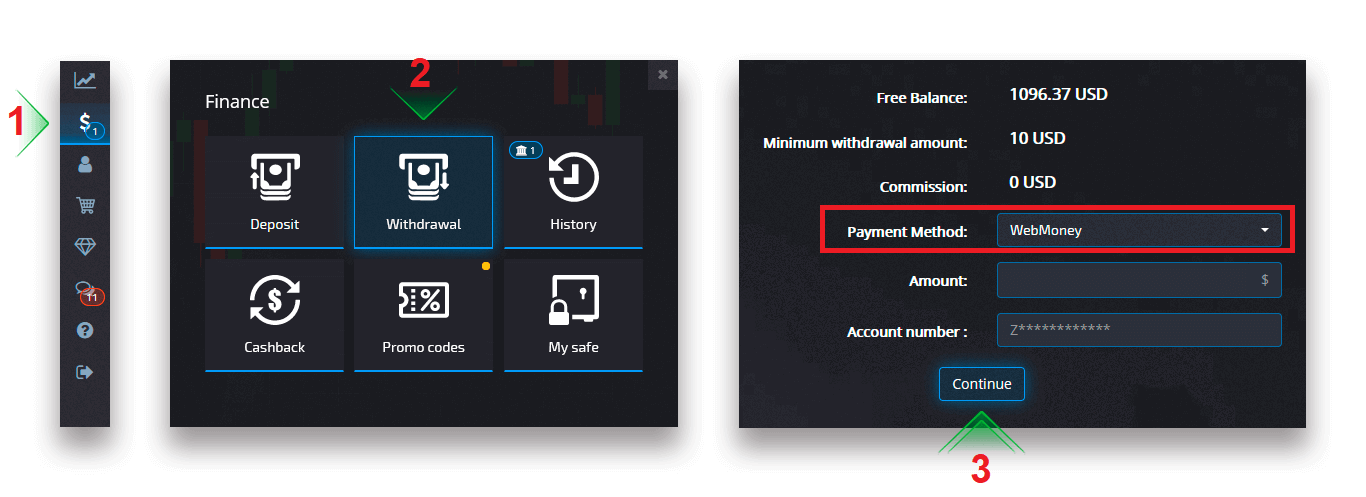
Choose a payment method, enter the amount, and create the Withdrawal request.
After clicking Continue, you will see the notification that your request has been queued.
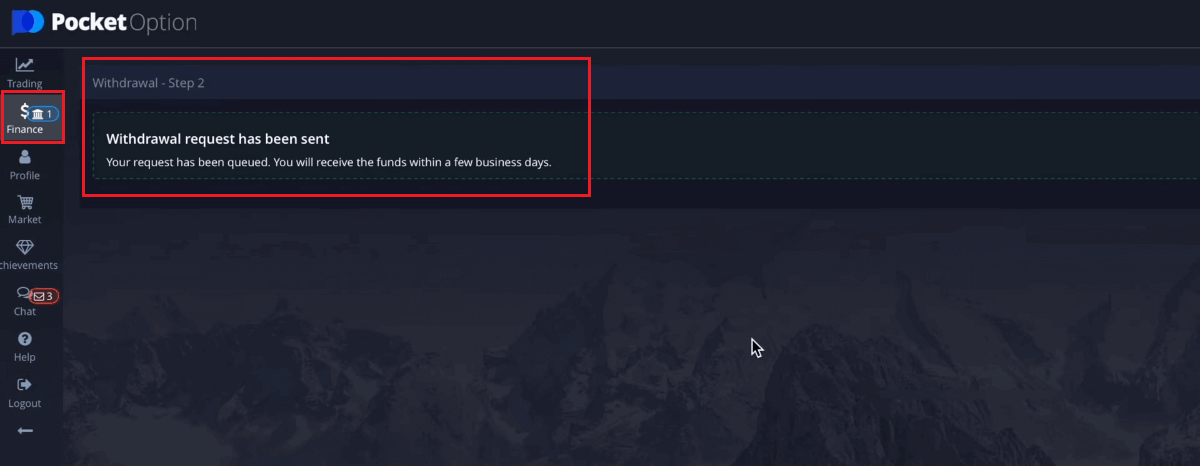
Attention: if you create a Withdrawal request while having an active Bonus, it will be deducted from your account balance.
You can go to History to check your latest withdrawals.
Withdrawal on Pocket Broker via Visa/Mastercard
Instant card withdrawals allow Pocket Broker users to instantly withdraw money from their funds directly to their credit and debit cards.
On the Finance – Withdrawal page, choose a Visa/Mastercard option from the “Payment Method” box to proceed with your request and follow the onscreen instructions.
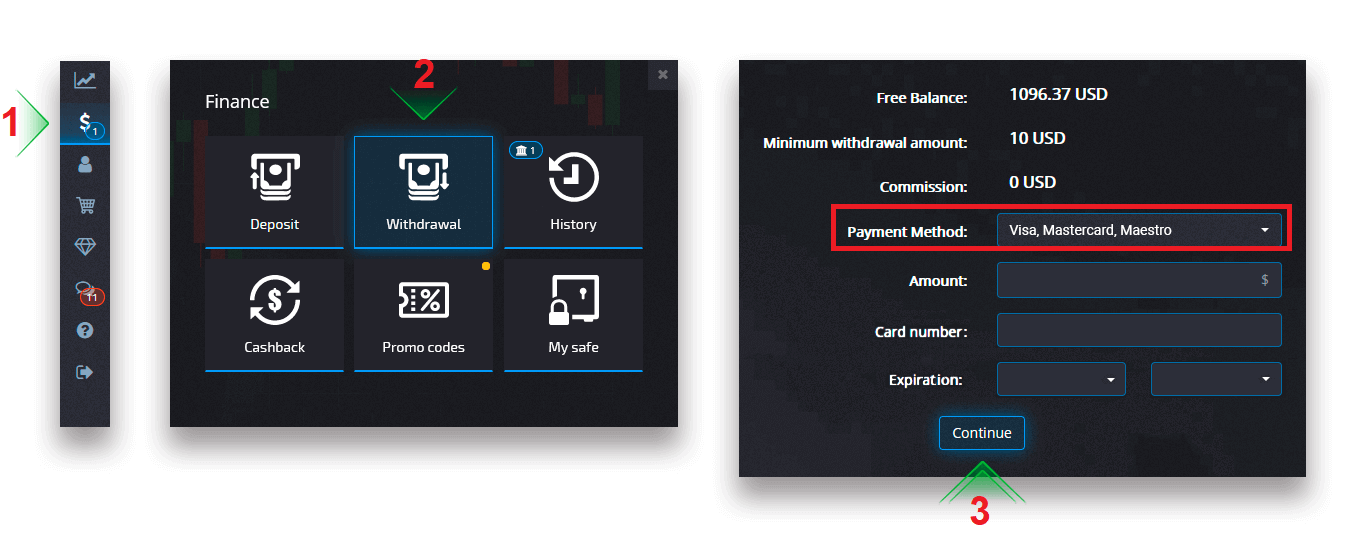
Please note: in certain regions the bank card verification is required prior to using this Withdrawal method. See the bank card verification how-to.
Attention: if you create a Withdrawal request while having an active Bonus, it will be deducted from your account balance.
Choose a card, enter the amount, and create the Withdrawal request. Please note that in certain cases it may take up to 3-7 business days for the bank to process a card payment.
After clicking Continue, you will see the notification that your request has been queued.
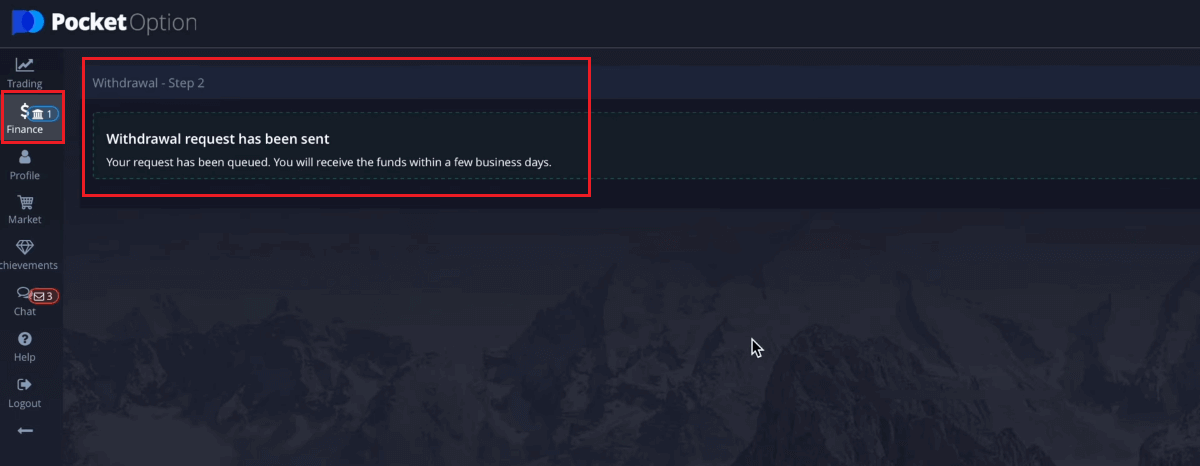
You can go to History to check your latest withdrawals.
Withdrawal on Pocket Broker via Bank Transfer
Transactions with your Pocket Broker Trading accounts are made simple with online bank transfers and present some advantages, such as no processing fees when withdrawing and convenient online access.
On the Finance – Withdrawal page, choose a bank transfer option from the “payment method” box to proceed with your request and follow the onscreen instructions. Please contact your local bank office for the bank details.
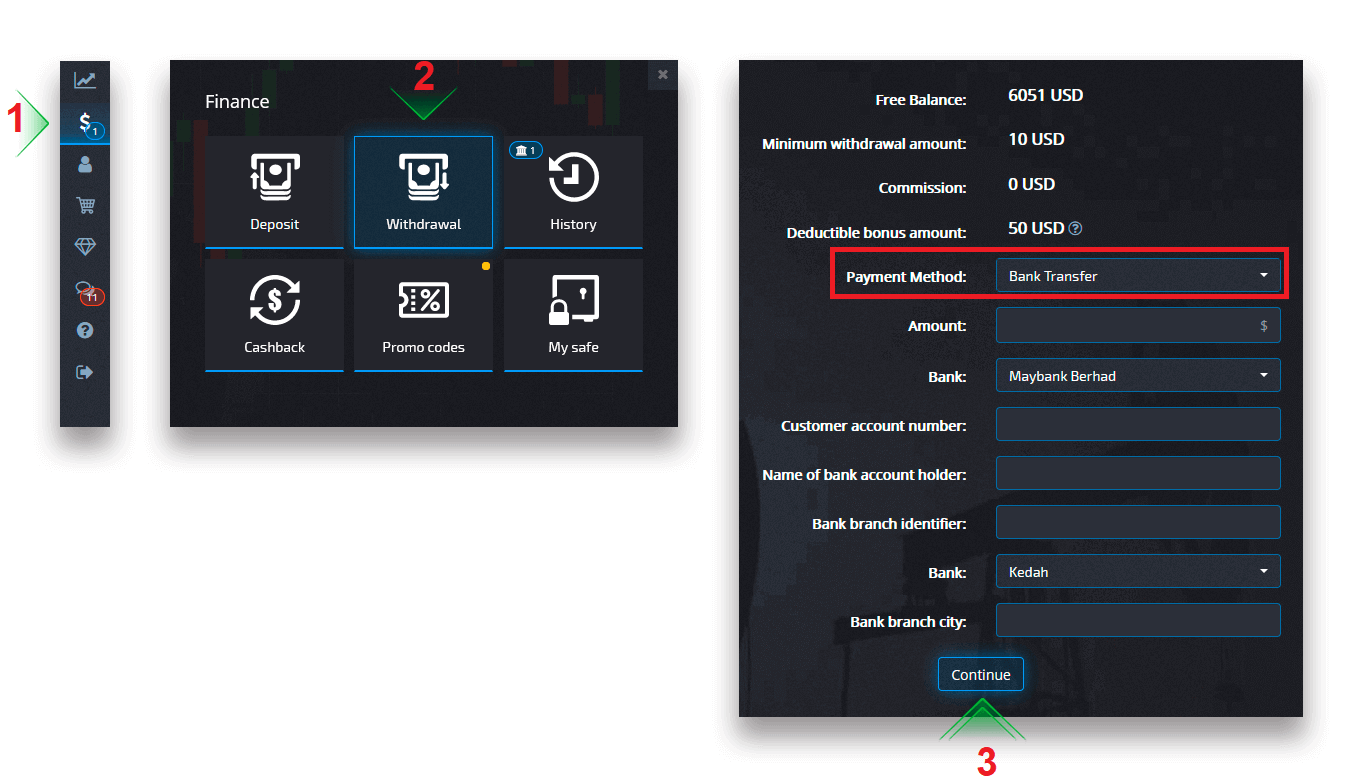
Choose a payment method, enter the amount, and place your Withdrawal request.
After Clicking Continue, you will see the notification that your request has been queued.
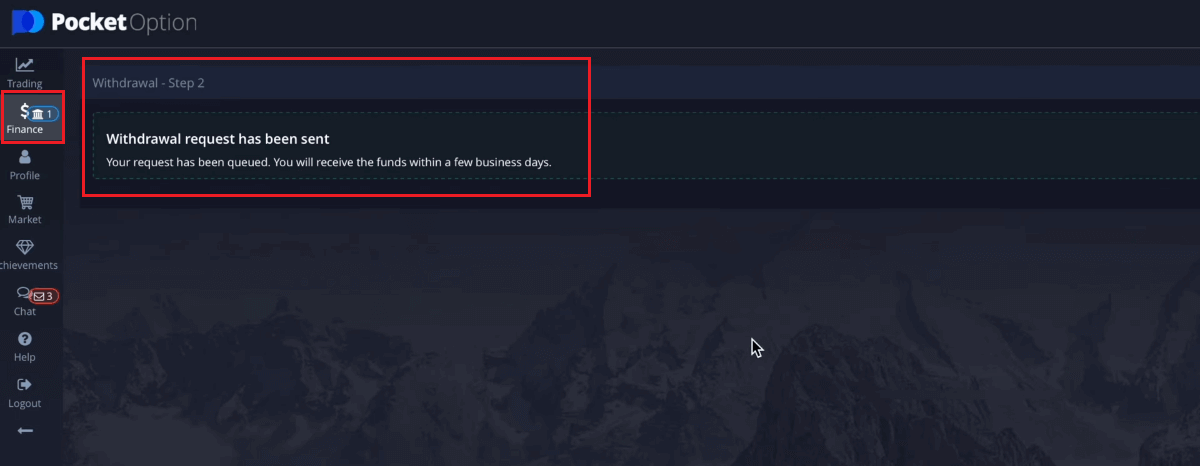
Attention: if you create a Withdrawal request while having an active Bonus, it will be deducted from your account balance.
You can go to History to check your latest withdrawals.
Withdrawal on Pocket Broker via Cryptocurrency
By making withdrawals in crypto, you can be sure that your transactions are private: the data is not sent to a third party. You don’t need to reveal your bank account or credit card details to withdraw money. That is why you can protect your personal data by making withdrawals in cryptocurrencies.
On the Finance – Withdrawal page, choose a cryptocurrency option from the “payment method” box to proceed with your payment and follow the onscreen instructions.
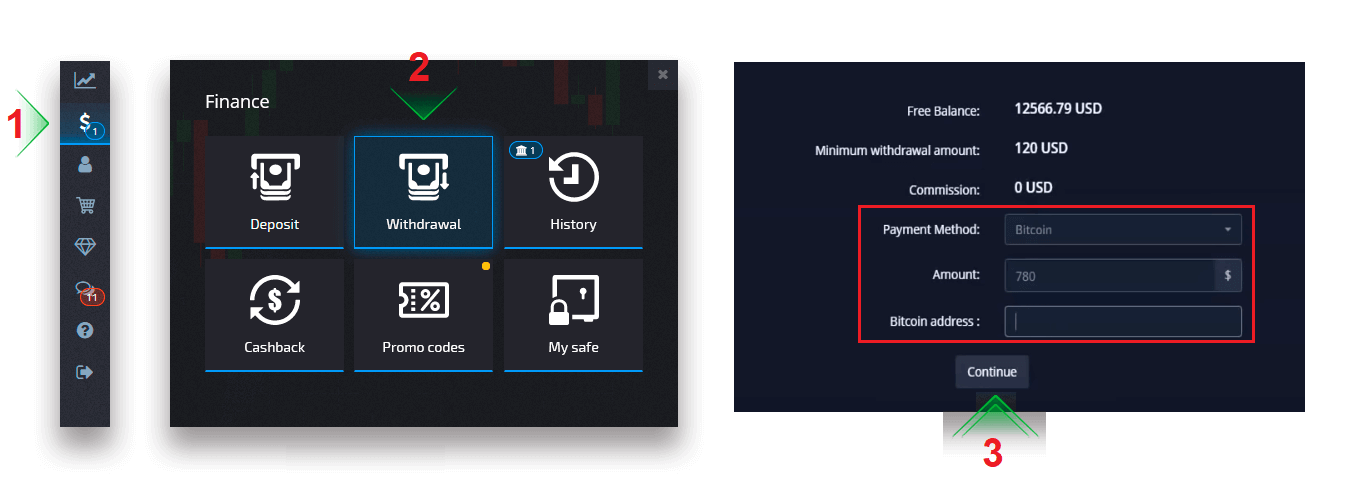 Choose a payment method, enter the amount and Bitcoin address you want to withdraw.
Choose a payment method, enter the amount and Bitcoin address you want to withdraw.
After clicking Continue, you will see the notification that your request has been queued.
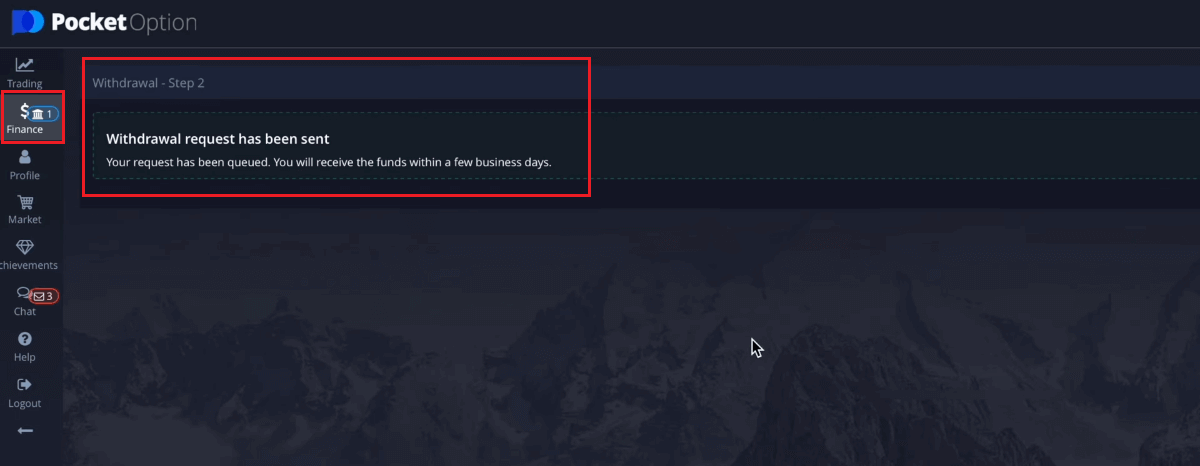
You can go to History to check your latest withdrawals.
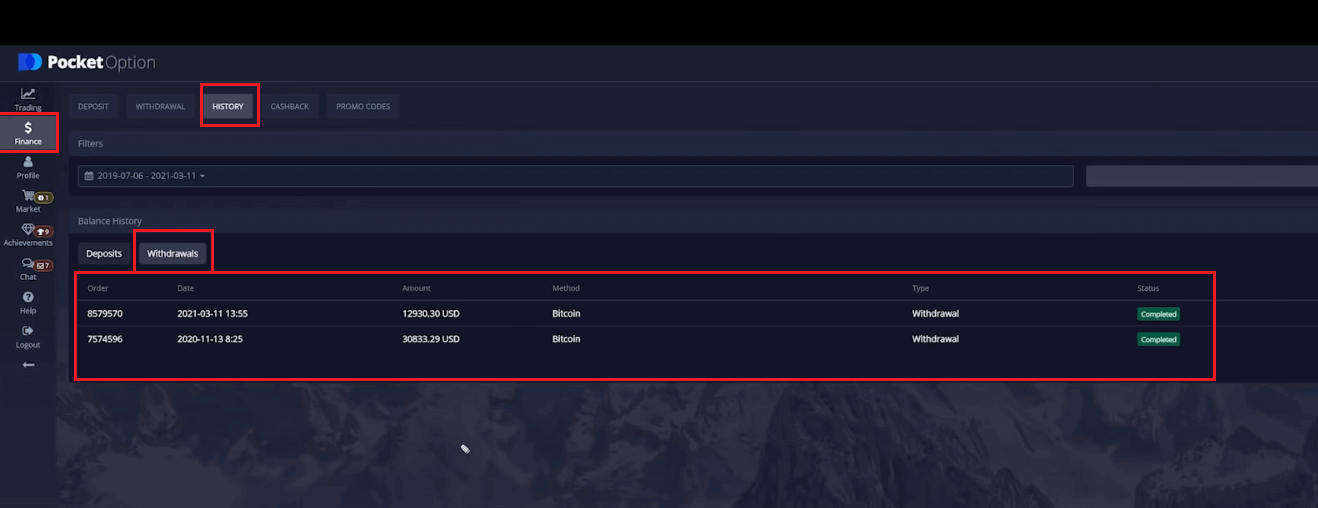
Frequently Asked Questions (FAQ)
Withdrawal processing currency, time and applicable fees
Trading accounts on our platform are currently available only in USD. However, you can withdraw funds to your account in any currency, depending on the payment method. Most likely the funds will be converted to your account’s currency instantly upon receiving payment. We do not charge any Withdrawal or currency conversion fees. However, the payment system that you use may apply certain fees. Withdrawal requests are processed within 1-3 business days. However, in some cases, the Withdrawal time can be increased up to 14 business days and you will be notified about it at the support desk.
Cancelling a Withdrawal request
You can cancel a Withdrawal request before the status is changed to “Complete”. To do so, open the Finance History page and switch to the “Withdrawals” view.
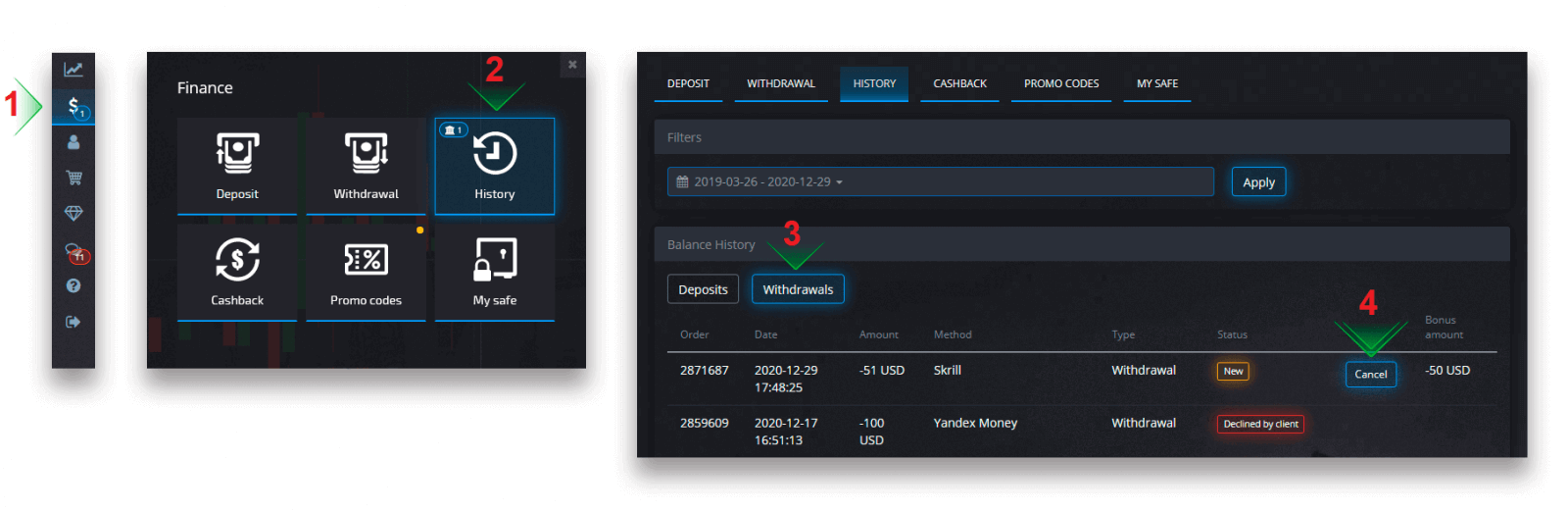
Find the pending Withdrawal and click on the Cancel button to dismiss the Withdrawal request and retrieve funds on your balance.
Changing the payment account details
Please note that you can withdraw funds via the methods that you previously used for depositing into your Trading account. If there is a situation when you can no longer receive funds to the previously used payment account details, feel free to contact the Support desk in order to approve new Withdrawal credentials.
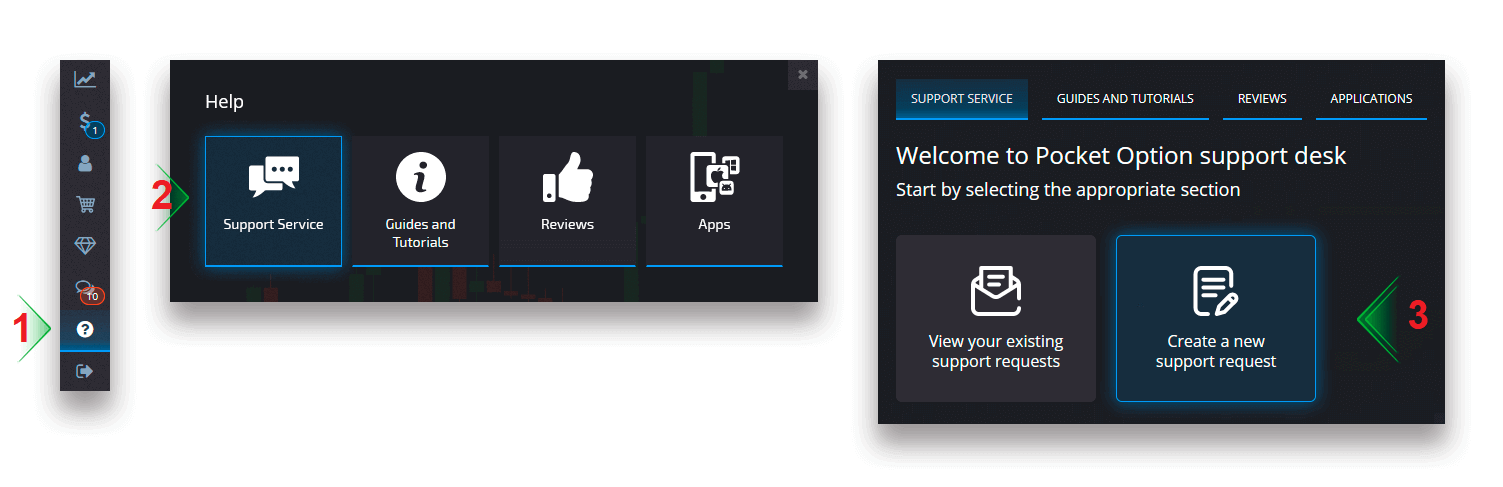
Withdrawal troubleshooting
If you have made a mistake or entered incorrect information, you can cancel the Withdrawal request and place a new one afterward. See the Cancelling a Withdrawal request section.
In accordance with the AML and KYC policies, withdrawals are available only to fully verified customers. If your Withdrawal was cancelled by a Manager, there will be a new support request where you will be able to find the reason for the cancellation.
In certain situations when the payment can not be sent to the chosen payment, a financial specialist will request an alternative Withdrawal method via the support desk.
If you did not receive a payment to the specified account within a few business days, contact the Support desk to clarify the status of your transfer.
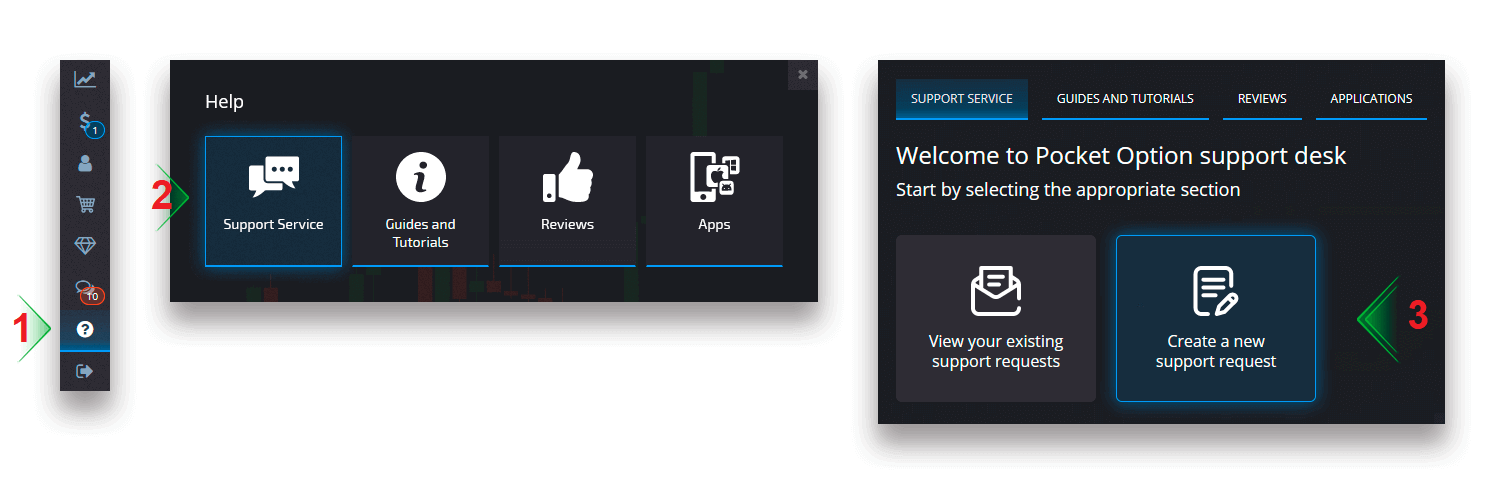
Adding a new card for withdrawals
Upon completing the requested card verification, you can add new cards to your account. To add a new card, simply navigate to Help – Support Service and create a new support request in the appropriate section.