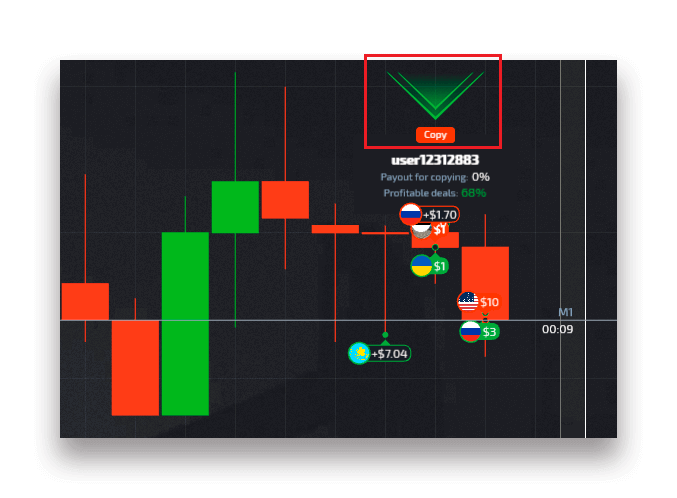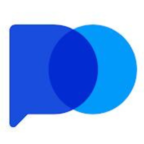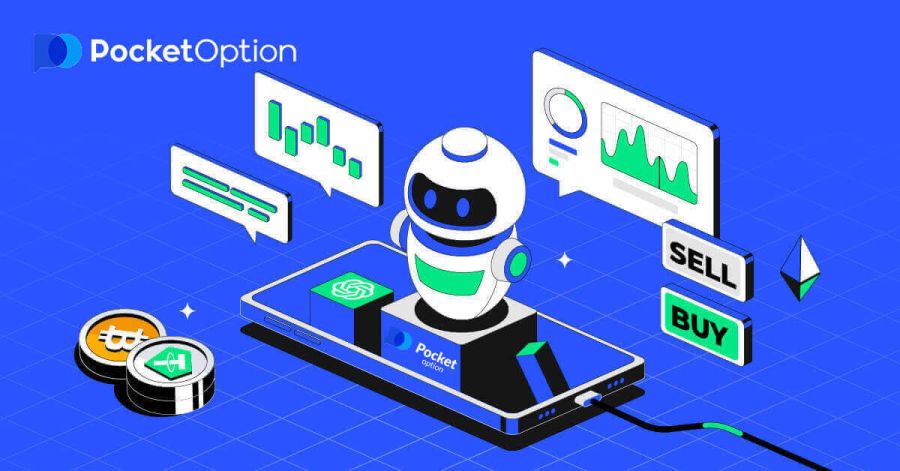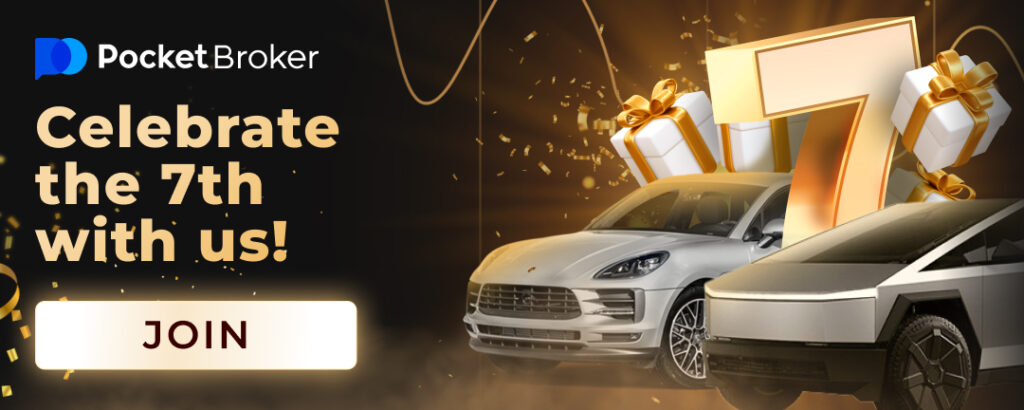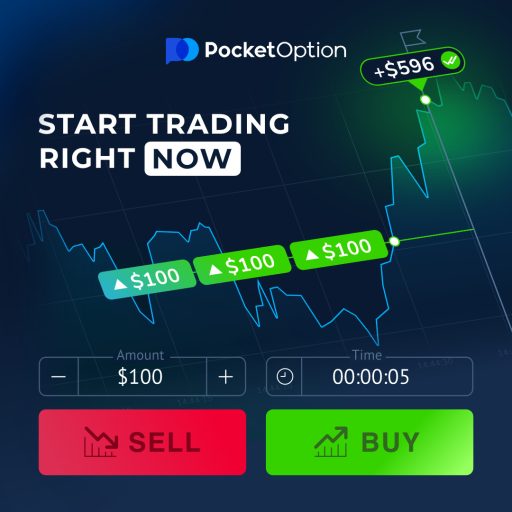Congrats, You’ve registered successfully a Pocket Broker account. Now, you can use that account to Log in to Pocket Broker as in the tutorial below. Afterward can trade Digital Options on our platform.
How to Login to Pocket Broker Broker
Login to Pocket Broker
Logging in to Pocket Broker will require the user two essential details:
- An email
- A password
These credentials need to be entered on any Pocket Broker login page or screen when accessing their web-based platform via the website or via any of the available Apps.
Click “Log in”, and the sign-in form will appear.
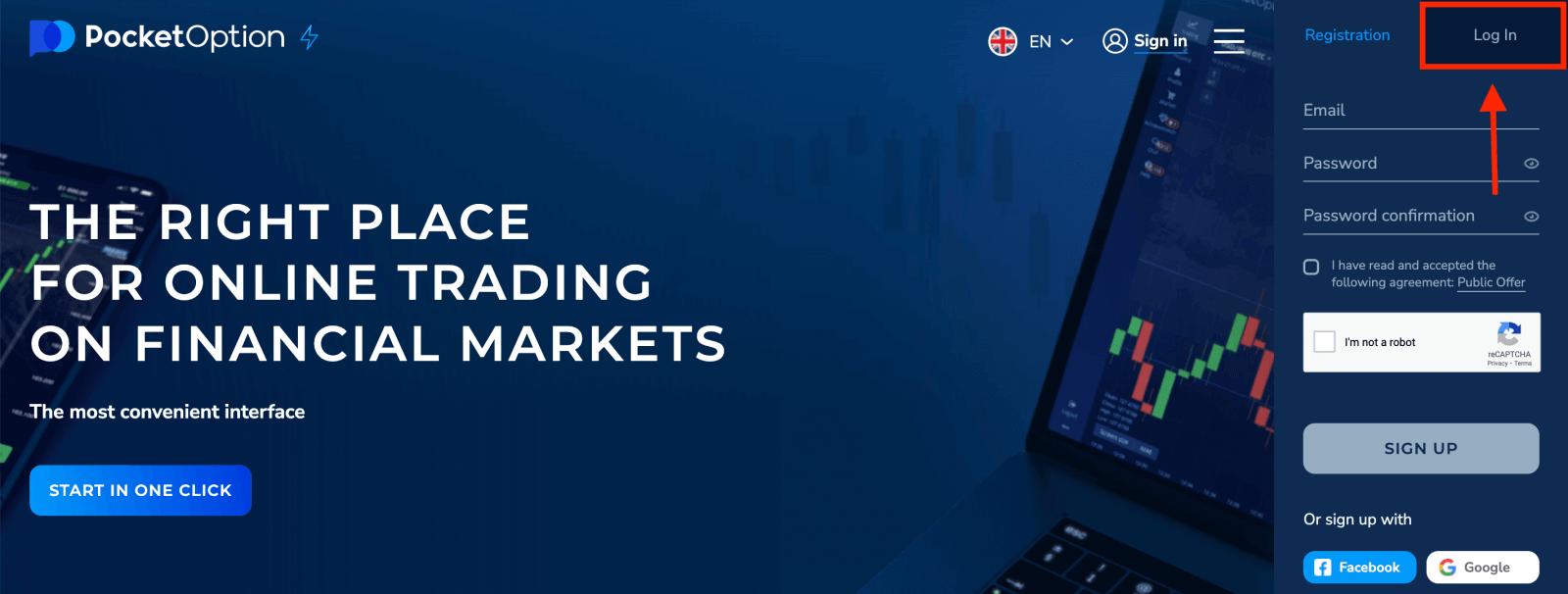
Enter your email address and password that you registered to log into your account with. If you, at the time of login, use the menu «Remember Me». Then on subsequent visits, you can do it without authorization.

You have successfully logged in to Pocket Broker and you have $1,000 in Demo Account.
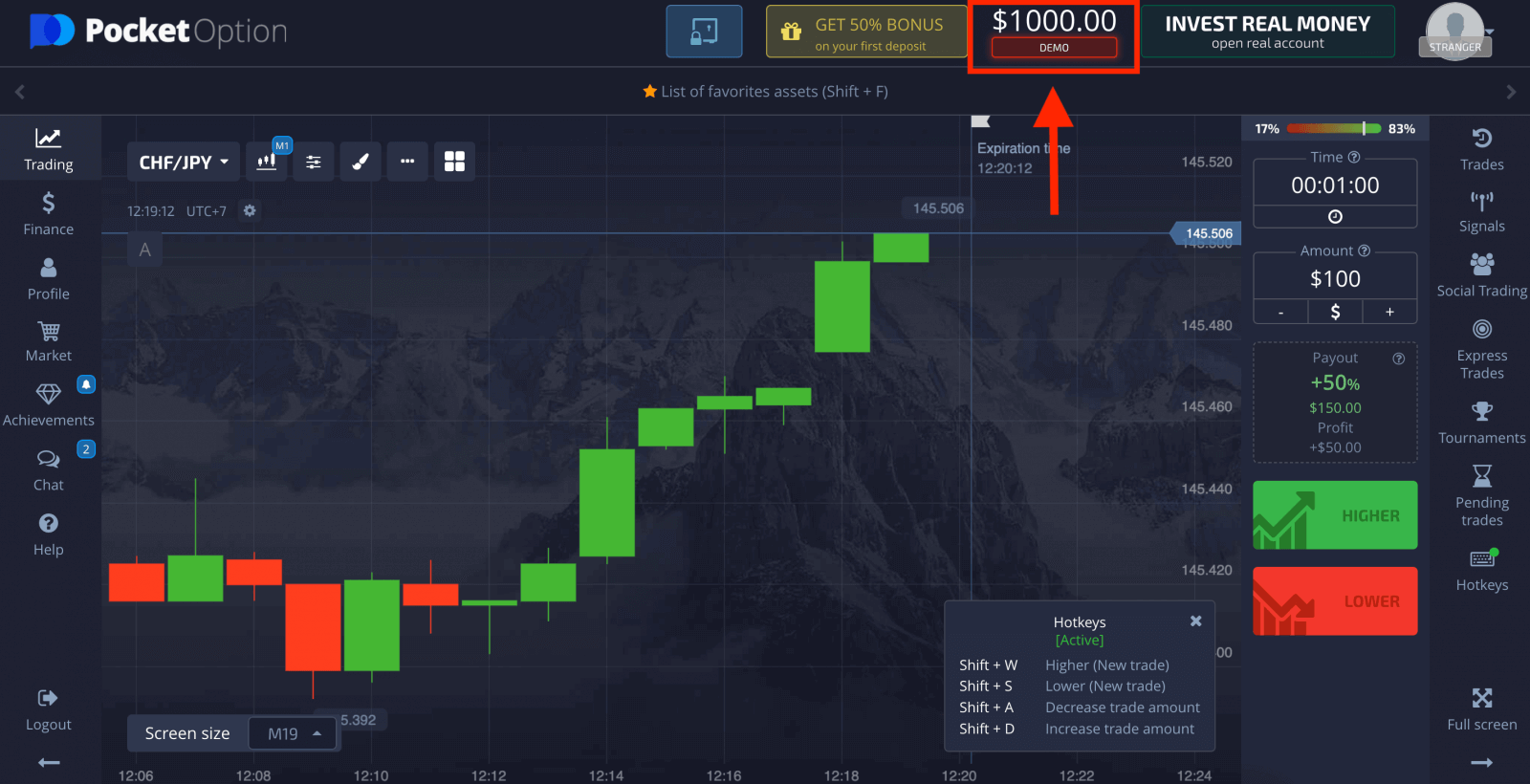
Login to Pocket Broker using Google
1. Users with a Google account can use their account to Log in to Pocket Broker. Click “Log in” on the main screen.
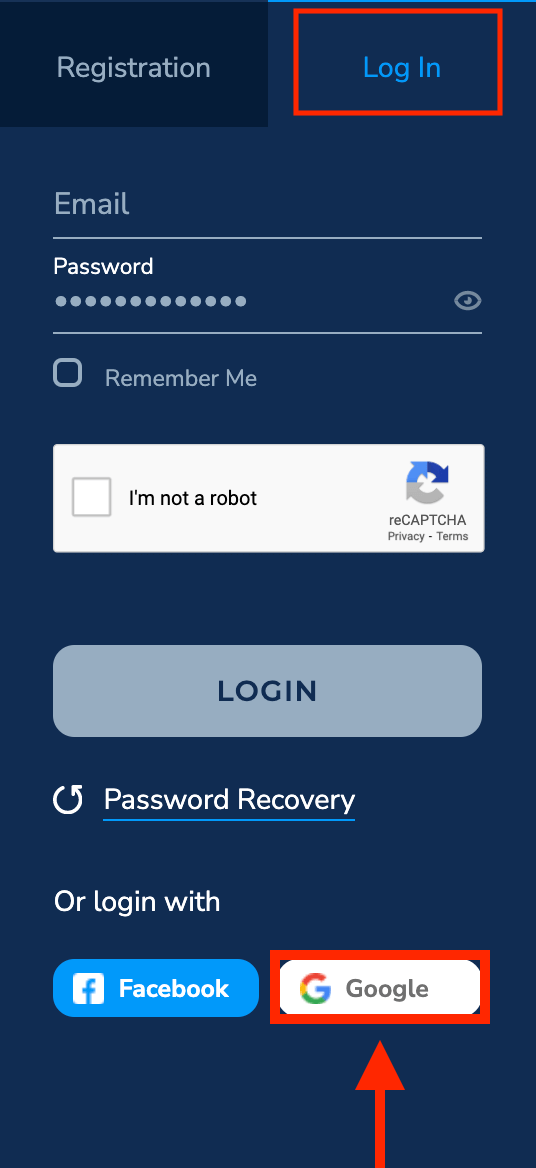
2. Then, in the new window that opens, enter your phone number or email and click “Next”.
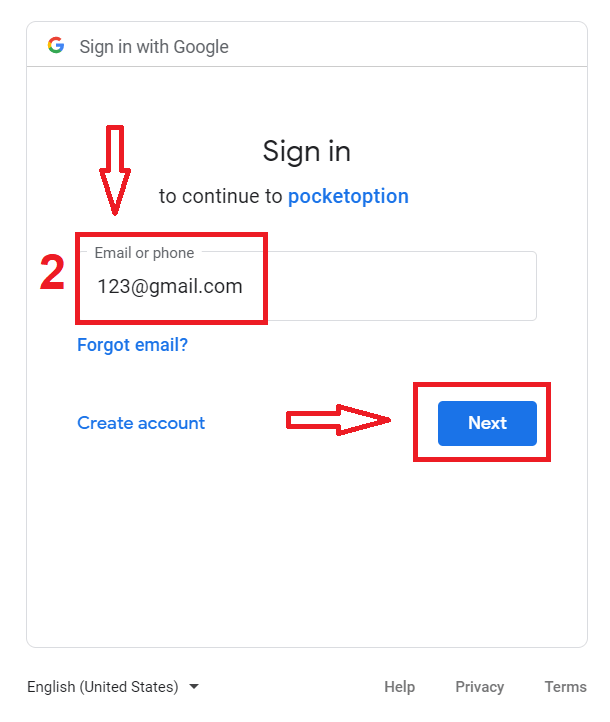
3. Then enter the password for your Google account and click “Next”.
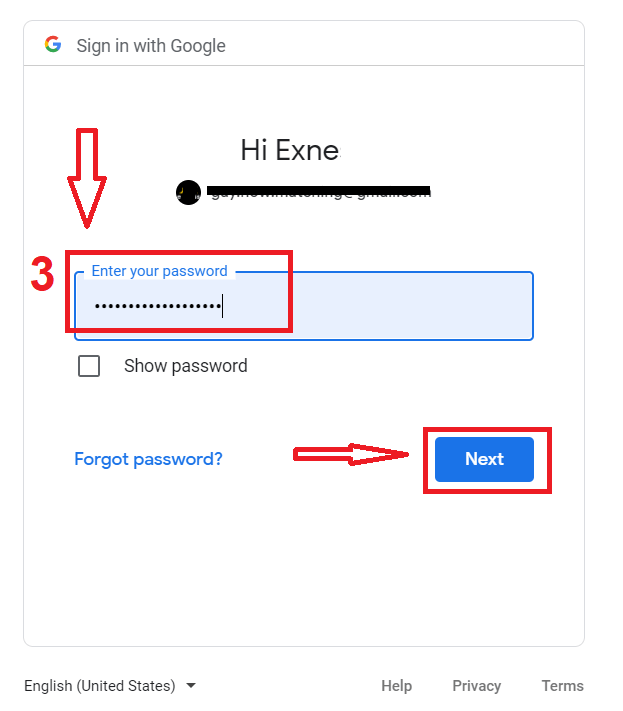
After that, you will be taken to your personal Pocket Broker account.
Login to Pocket Broker using Facebook
A user may Log in to Pocket Broker via the Facebook account that has been linked to the registered email.
1. Click on the Facebook button.
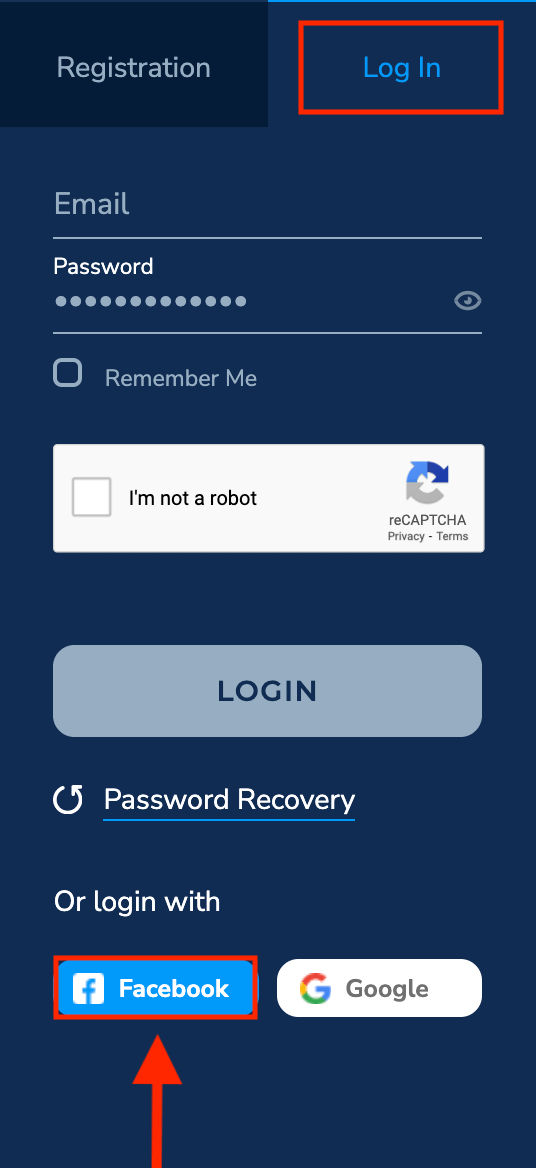
2. Facebook login window will be opened, where you will need to enter the email address that you used to Register on Facebook.
3. Enter the password from your Facebook account.
4. Click on “Log in”.
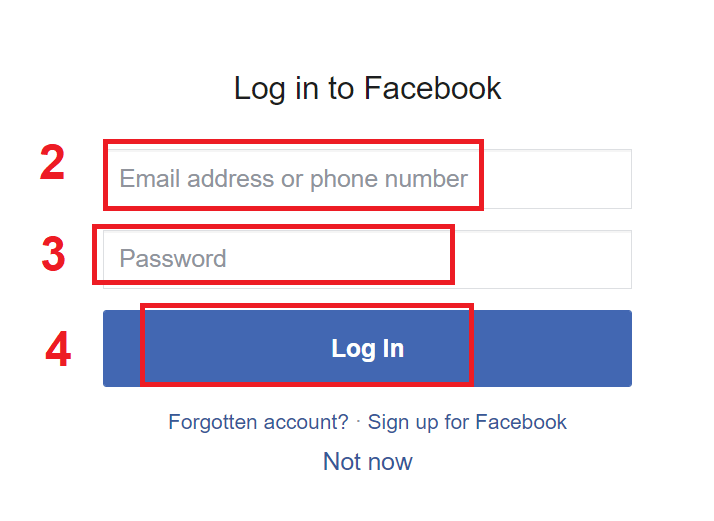
Once you’ve clicked on the “Log in” button, Pocket Broker will request access to your name and profile picture and email address. Click Continue…

After that, You will be automatically redirected to the Pocket Broker platform.
Login on Pocket Broker Mobile Web Version
If you want to trade on the mobile web version of Pocket Broker Trading platform, you can easily do it. Initially, open up your browser on your mobile device. After that, visit the website of the broker.
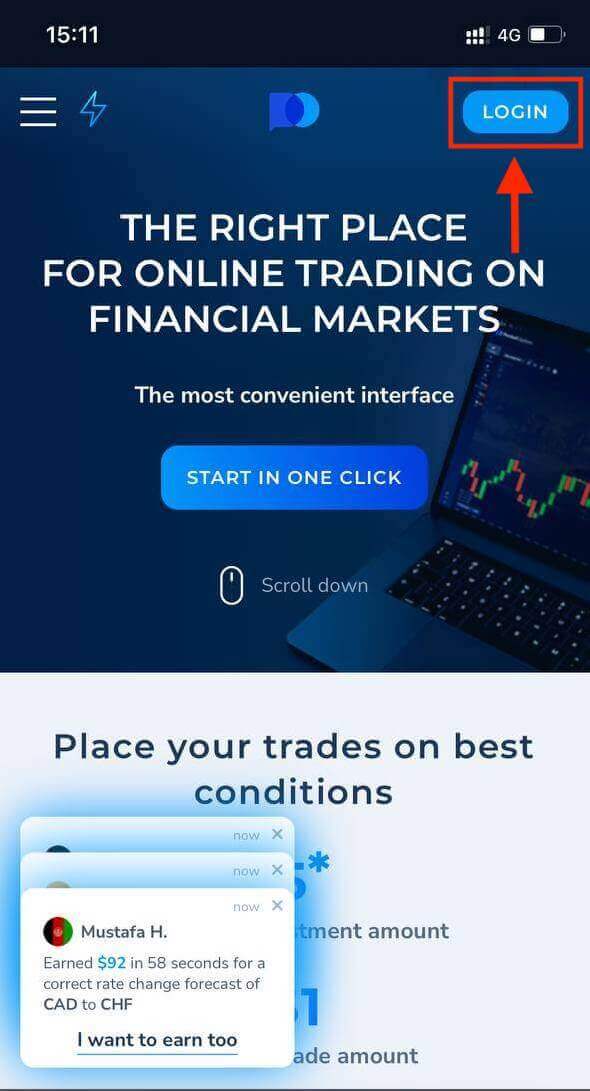
Enter your email and password and then click on the “SIGN IN” button.

Here you are! Now you will be able to trade on the mobile web version of the platform. The mobile web version of the Trading platform is exactly the same as the regular web version of it. Consequently, there won’t be any problems with Trading and transferring funds. You have $1,000 in your Demo Account.
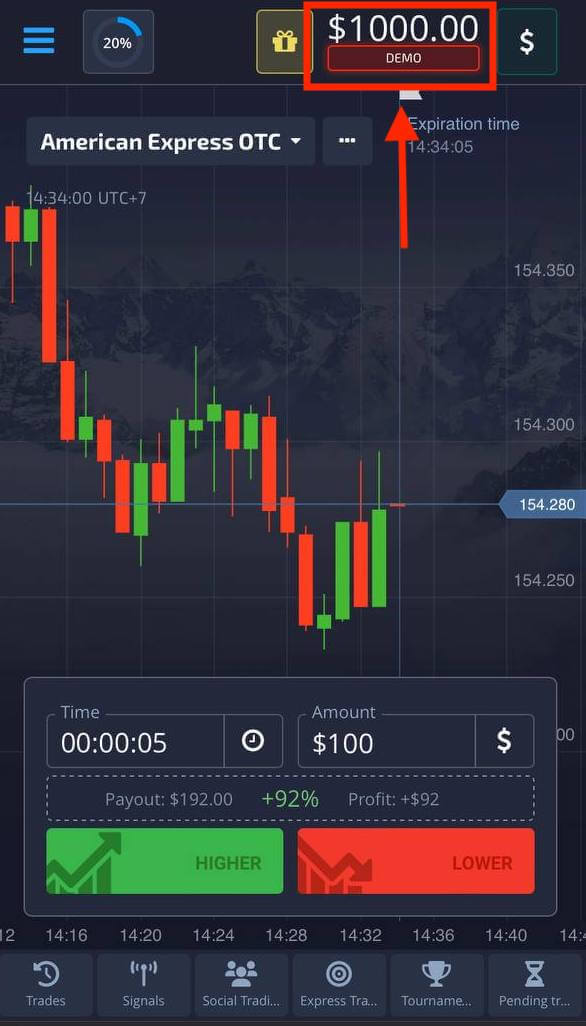
Login Pocket Broker app iOS
Login on the iOS mobile platform is similar to login on the Pocket Broker web app. The application can be downloaded through the App Store on your device or click here. Simply search for “PO trade” app and install it on your iPhone or iPad.
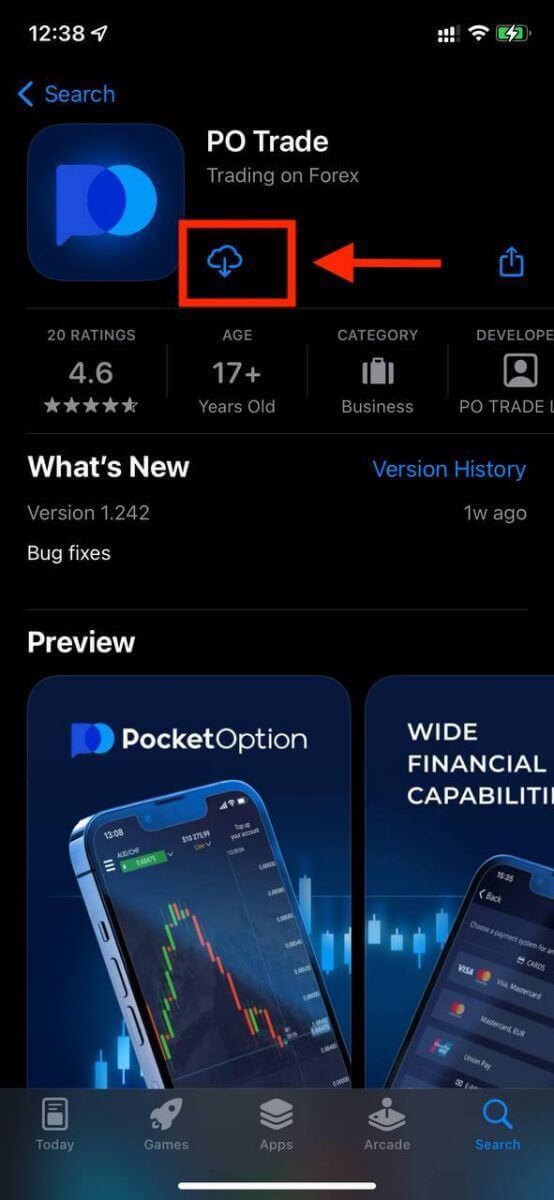
After installation and launching you may Log in to Pocket Broker iOS mobile app by using your email. Enter your email and password and then click on the “SIGN IN” button.
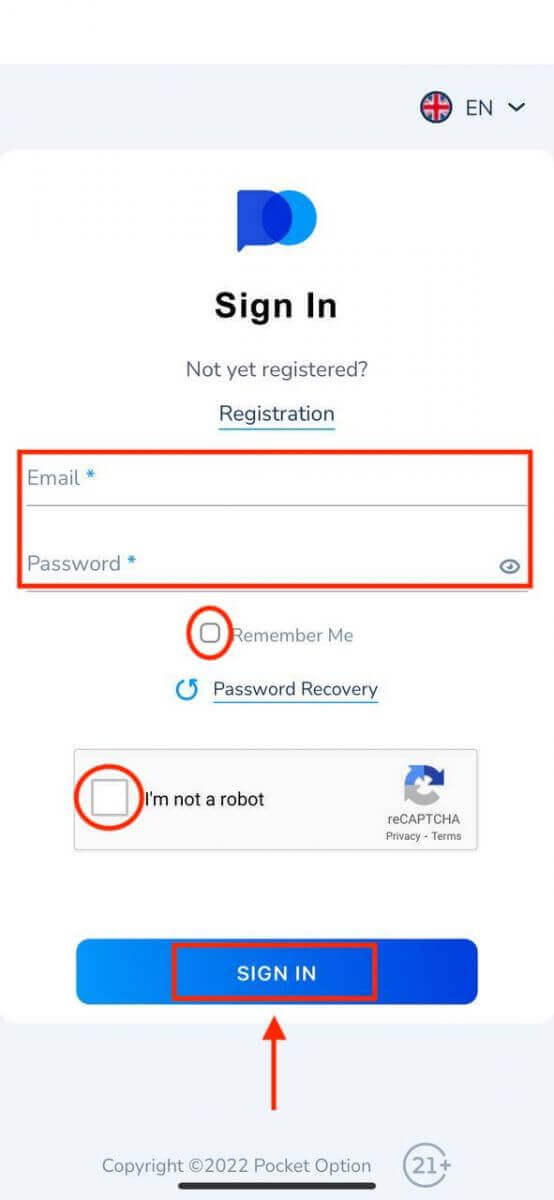
You have $1,000 in your Demo Account.
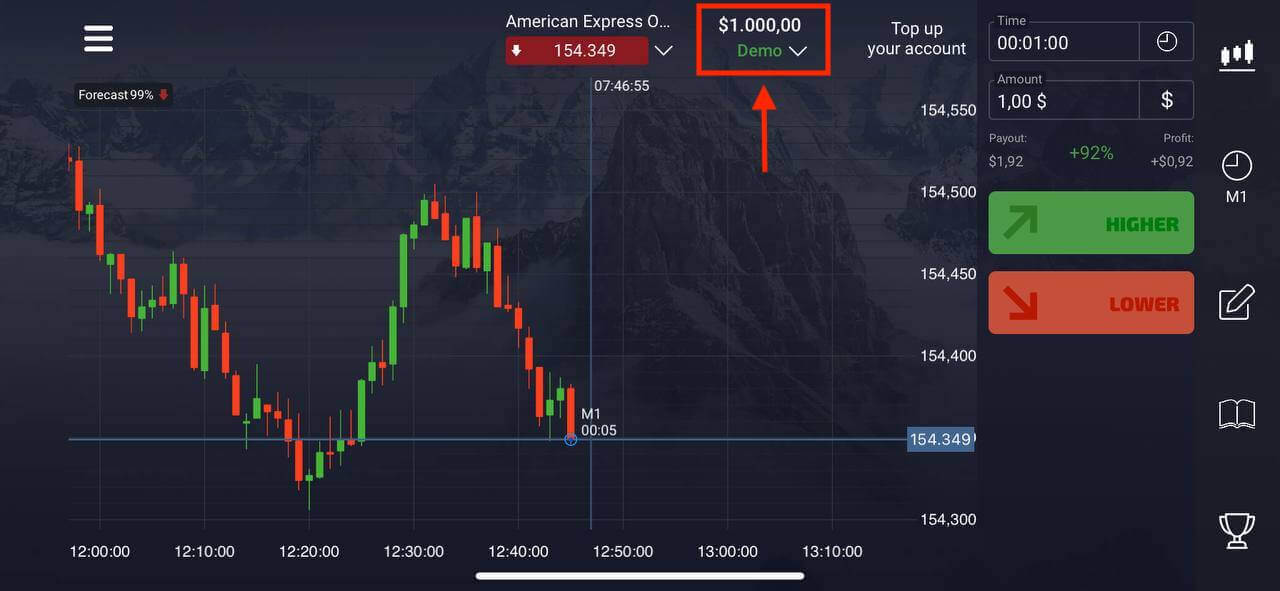
Login Pocket Broker app Android
You have to visit the Google Play store and search for “Pocket Broker Broker” to find this app or click here. After installation and launching, you may Log in to Pocket Broker app by using your email.

Do the same steps as on iOS device, enter your email and password, and then click on the “SIGN IN” button.
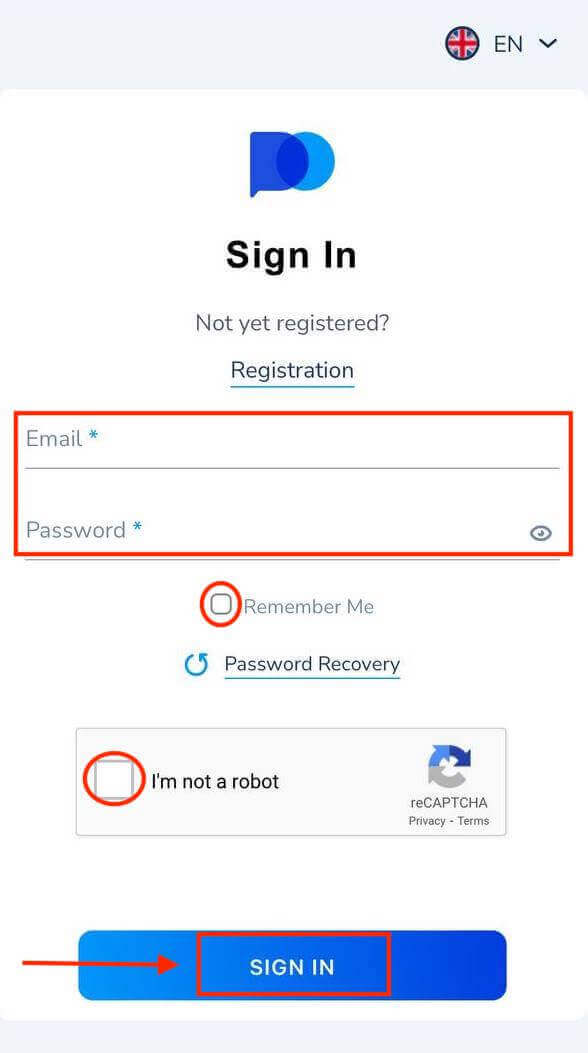
Trading interface with Live account.
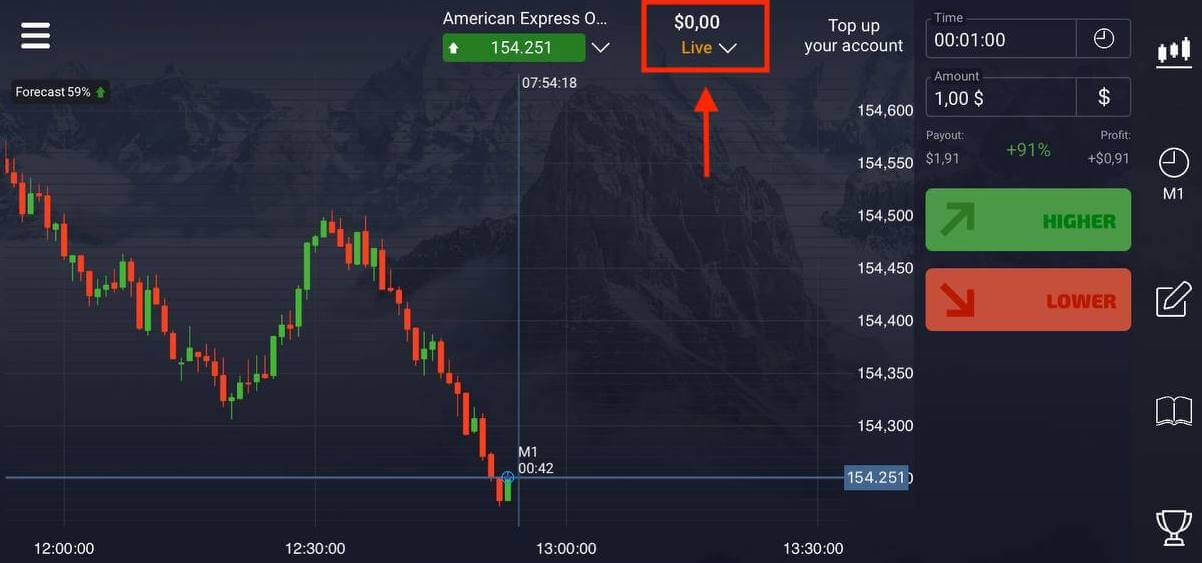
Forgot Pocket Broker Password
Don’t worry if you can’t log into the platform, you might just be entering the wrong password. You can come up with a new one.
If you use the web version
To do that click the “Password Recovery” link under the Login button.
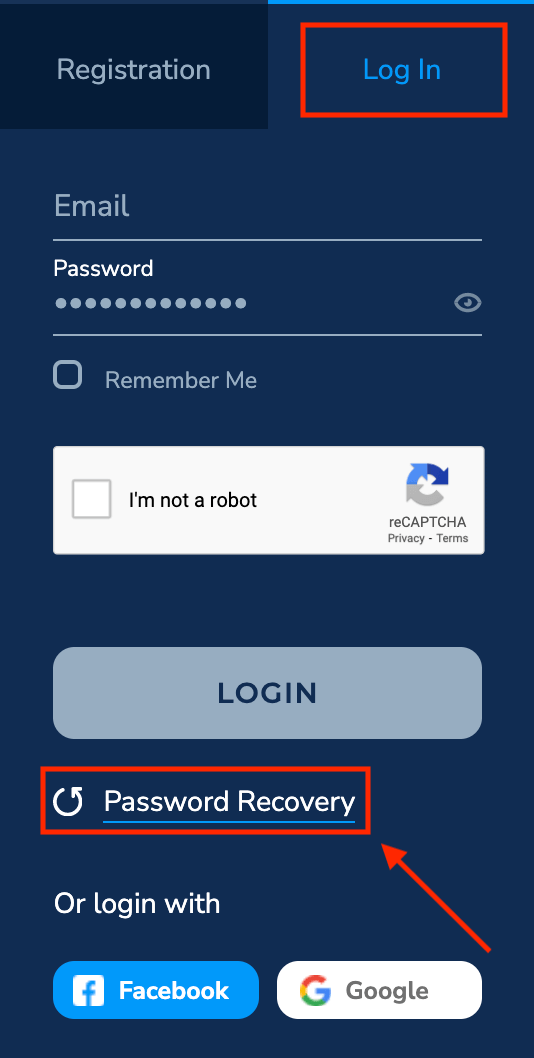
Then, the system will open a window where you will be requested to restore your password. You need to provide the system with the appropriate email address.
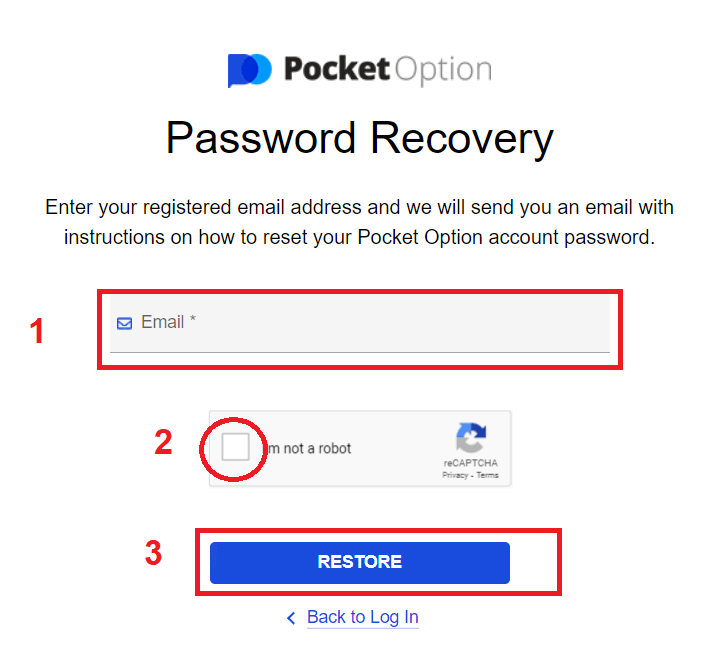
A notification will open that an email has been sent to this e-mail address to reset the password.
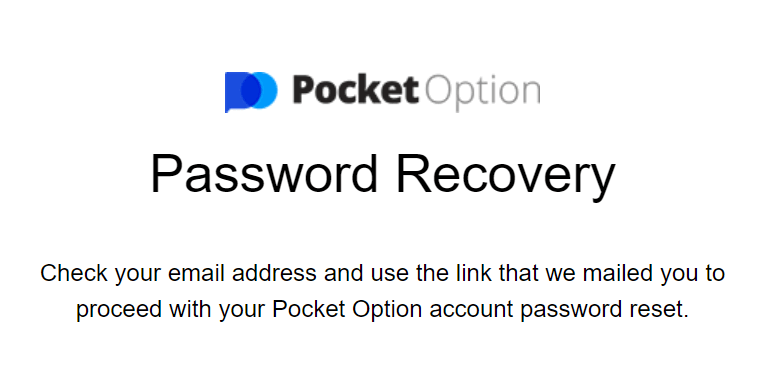
Further in the letter in your e-mail, you will be offered to change your password. Click on «Password recovery».
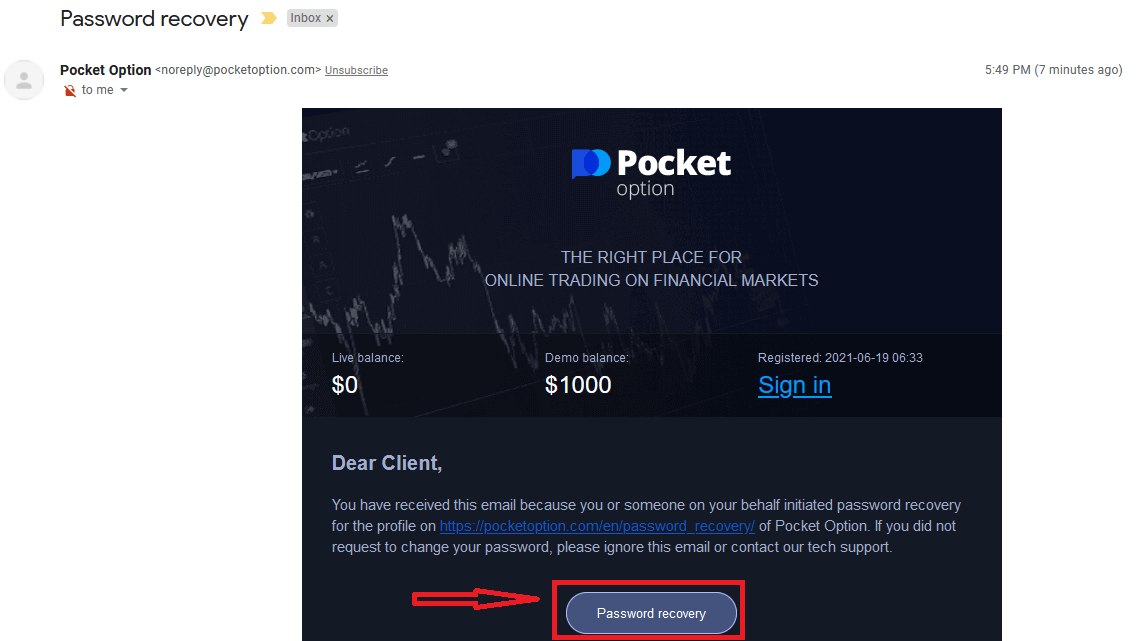
It will reset your password and lead you to the Pocket Broker website to notify you that You have reset your password successfully and then check the inbox once again. You will receive a second email with a new password.
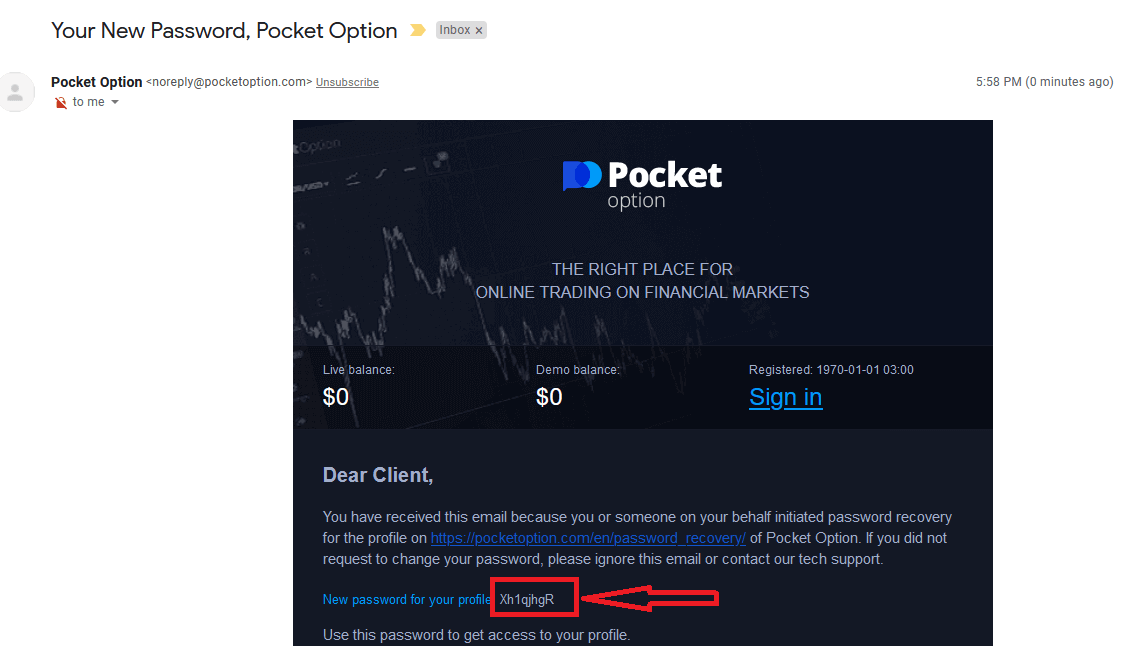
That’s it! now you can log into the Pocket Broker platform using your username and new password.
If you use the mobile application
To do that, click on the “Password Recovery” link.
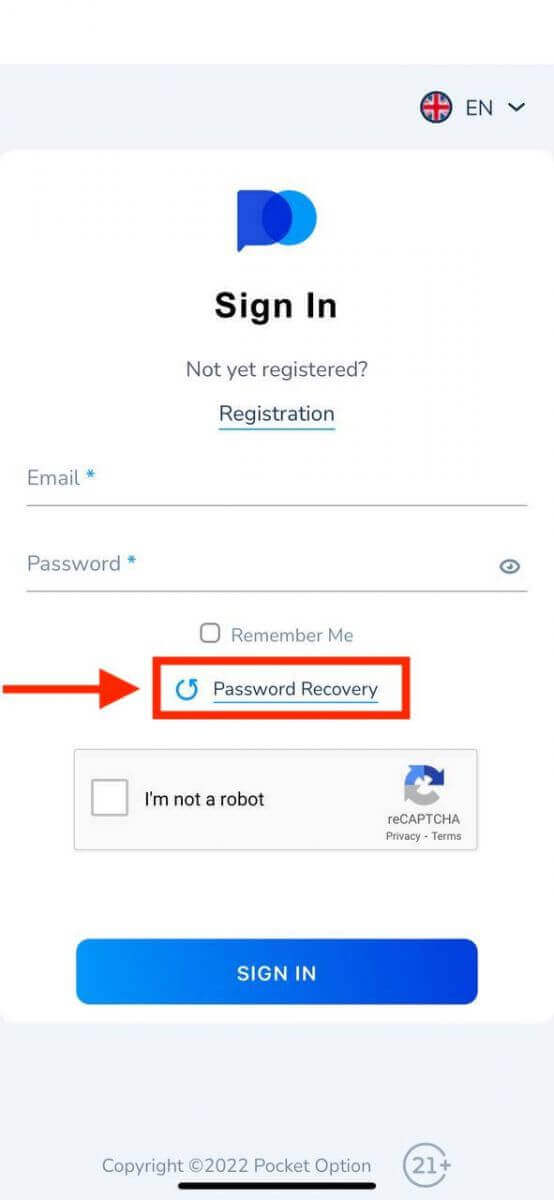
In the new window, enter the email you used during sign-up and click the “RESTORE” button. Then do the same remaining steps as the web app.
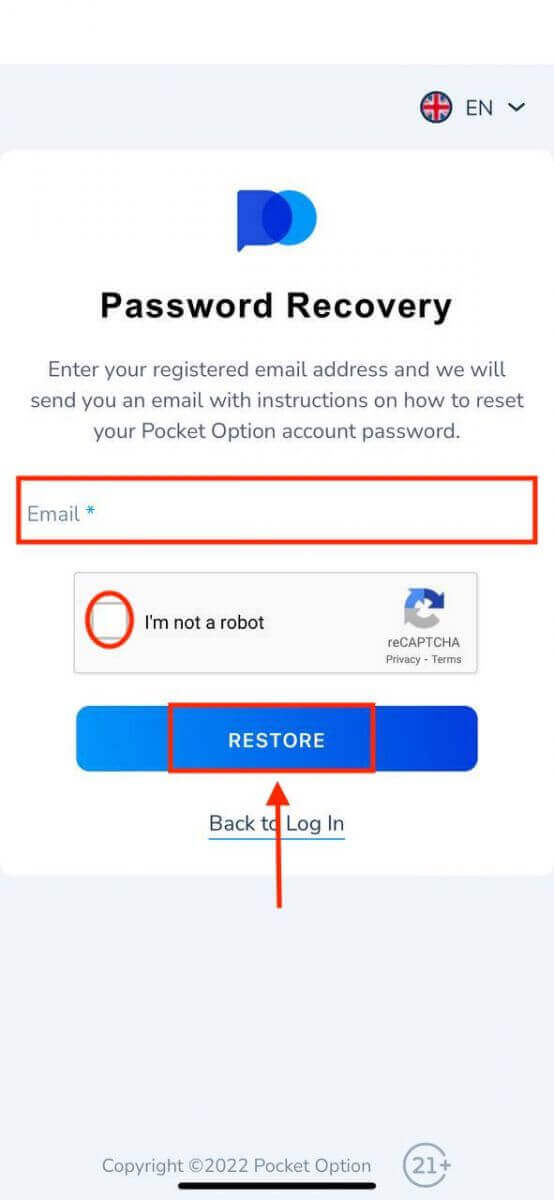
How to trade Digital Options on Pocket Broker
trade Digital Options on Pocket Broker
Placing a Trading order on Pocket Broker
The Trading panel allows you to adjust settings such as the purchase time and the trade amount. That’s where you place a trade trying to predict whether the price will go up (the green button) or down (the red button).
Choose assets
You can choose among over a hundred assets available on the platform, such as currency pairs, cryptocurrencies, commodities, and stocks.
Choosing an asset by category
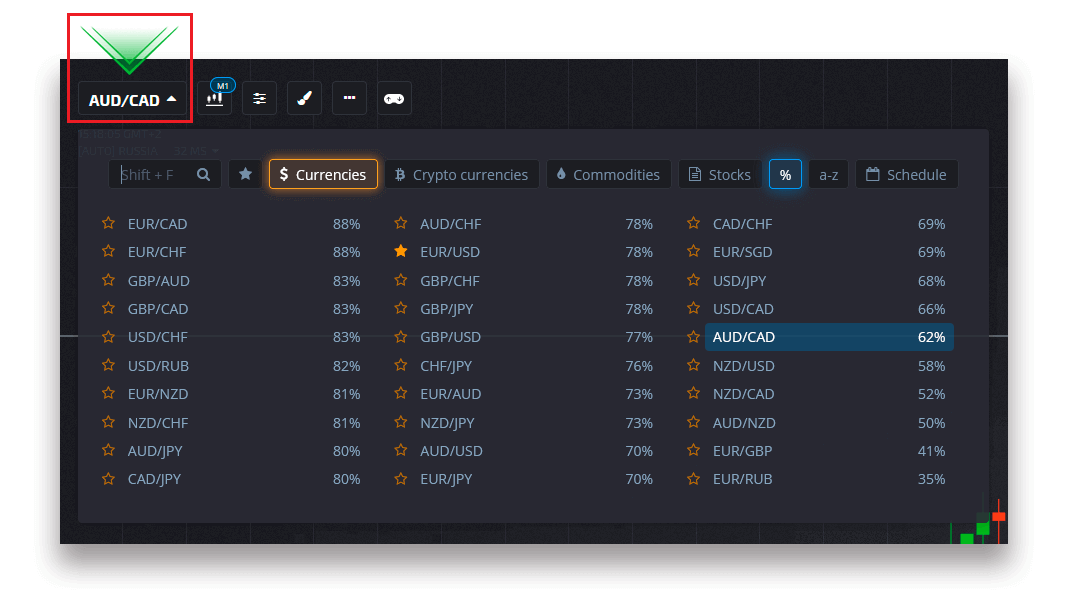
Or use an instant search to find a necessary asset: simply start typing in the asset name
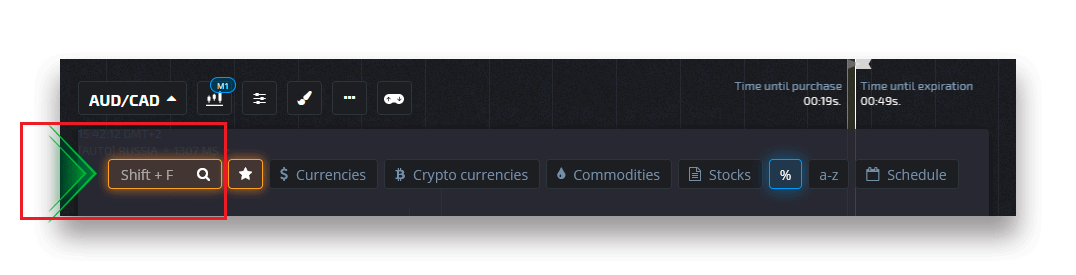
You can favorite any currency pair/cryptocurrency/commodity and stock for quick access. Frequently used assets can be marked with stars and will appear in a quick access bar at the top of the screen.

The percentage next to the asset determines its profitability. The higher the percentage – the higher your profit in case of success.
Example. If a $10 trade with a profitability of 80% closes with a positive outcome, $18 will be credited to your balance. $10 is your investment, and $8 is a profit.
Setting the Digital Trading purchase time
To choose the purchase time while in Digital Trading, click on the “Purchase time” menu (as in the example) on the Trading panel and select the preferred option.
Please note that a trades expiration time in Digital Trading is the purchase time + 30 seconds. You can always see when your trade will close on the chart — it’s a vertical line “Time until expiration” with a timer.
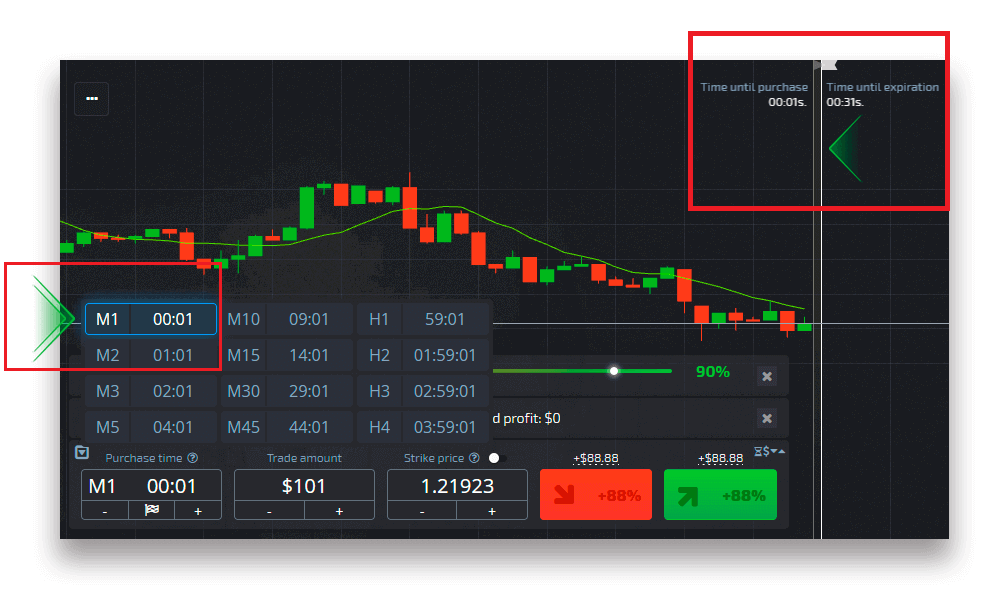
Setting the Quick Trading purchase time
To choose the purchase time while in Digital Trading, click on the “Expiration time” menu (as in the example) on the Trading panel and set the required time.
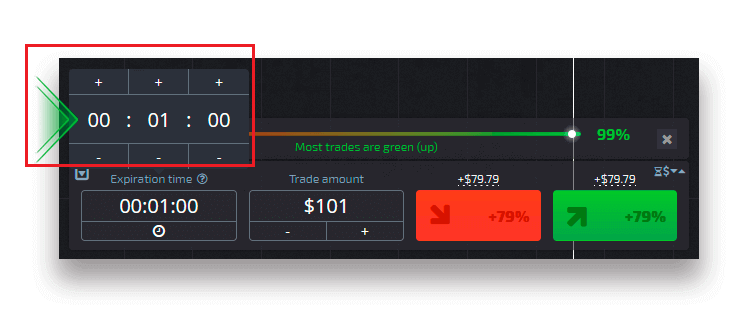
Changing the trade amount
You can change the trade amount by clicking on “-” and “+” in the “trade amount” section of the Trading panel.
You can also click on the current amount which will allow you to type in the required amount manually, or multiply/divide it.
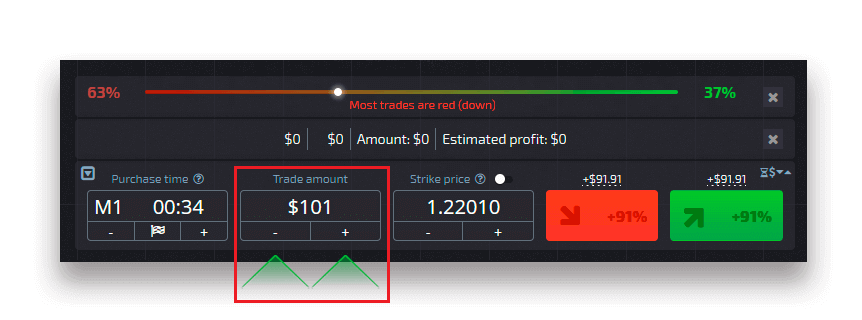
Strike price settings
Strike price allows you to place a trade at a price that is higher or lower than the current market price with the respective change in the payout percentage. This option can be enabled at the Trading panel before making a trade.
Risk and potential payout rates depend on how much the difference is between the market price and the strike price. This way, you not only predict the price movement but also indicate the price level that should be reached.
To enable or disable the strike price, use the corresponding switch in the lower Trading panel above the market price.
Attention: When the strike price is enabled your Trading orders will be placed above or below the current market place due to the nature of this feature. Please do not be confused with the regular trade orders which are always placed at the market prices.
Attention: Strike prices are only available for Digital Trading.
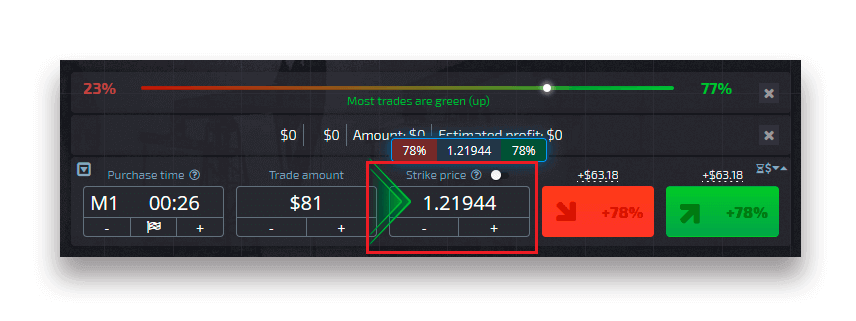
Analyze the price movement on the chart and make your forecast
Choose Up (Green) or Down (Red) options depending on your forecast. If you expect the price to go up, press “Up” and if you think the price to go down, press “Down”

trade order results
Once a trader order is closed (time until expiration is reached), the result is marked accordingly as correct or incorrect.
In the event of the correct forecast
You receive a profit — the overall payout containing the originally invested amount as well as the trade profit which depends on the established parameters of the asset at the time of the order placement.
In the event of a correct forecast
The originally invested amount at the time of the order placement remains withheld from the Trading account balance.
Cancelling an open trade
To cancel a trade before its expiration, go to the “Trades” section in the right panel of the Trading interface. There you can see all trades that are currently in progress and you need to click on the “Close” button next to a specific trade.
Attention: The trade can be canceled only within the first few seconds once the trade order has been placed.
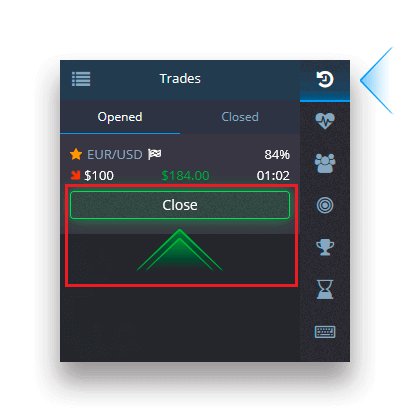
Placing an express trade on Pocket Broker
Express trade is a composite forecast based on several events across several Trading assets. A won express trade grants a payout of more than 100%! When you activate the express Trading mode, each click on the green or red button will add your forecast to the express trade. The payouts of all forecasts within an express trade are multiplied, thus making it possible to get a much higher profit compared to the use of a single Quick or Digital trade.
To access Express Trading, locate the “Express” button on the right-side panel of the Trading interface.
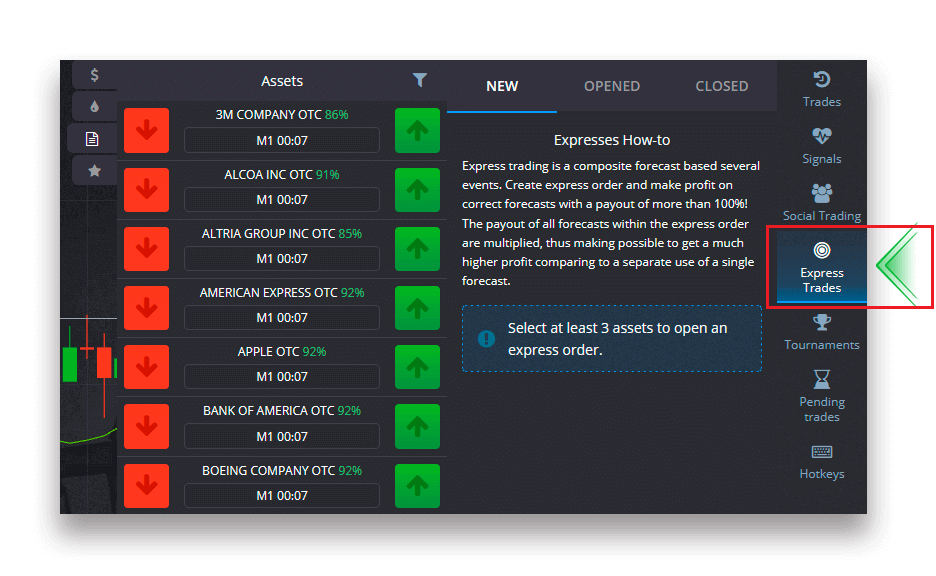
Choose an asset type by clicking on the appropriate tab (1) and then make at least two forecasts on various assets (2) to place an Express trade.
Viewing opened express orders
To see your active Express orders click on the “Express” button on the right-side panel of the Trading interface and select the “Opened” tab.

Viewing closed express orders
To see your closed Express orders click on the “Express” button on the right-side panel of the Trading interface and select the “Closed” tab.
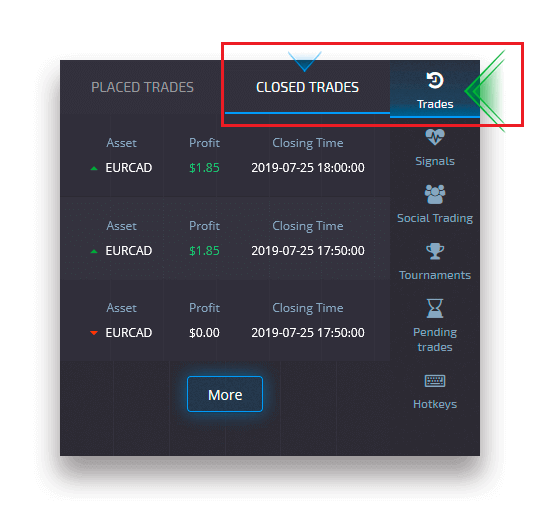
Monitoring your trades on Pocket Broker
Active Trading sessions can be viewed without leaving the Trading interface and without switching to another page. In the right menu, find the “Trades” button and click to display a pop-up menu with information on transactions for the current session.
Open trades display
To see the open trades, go to the “Trades” section in the right panel of the Trading interface. There will be displayed all trades that are currently in progress.
Closed trades display
Closed trades for the Trading session can be found in the “Trades” section (the right panel of the Trading interface).
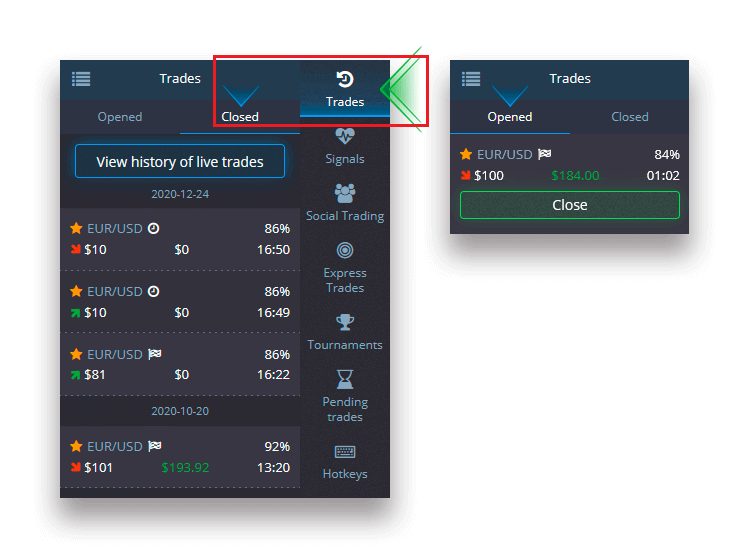
To view the history of live trades, click on the “More” button in this section and you will be redirected to your Trading history.
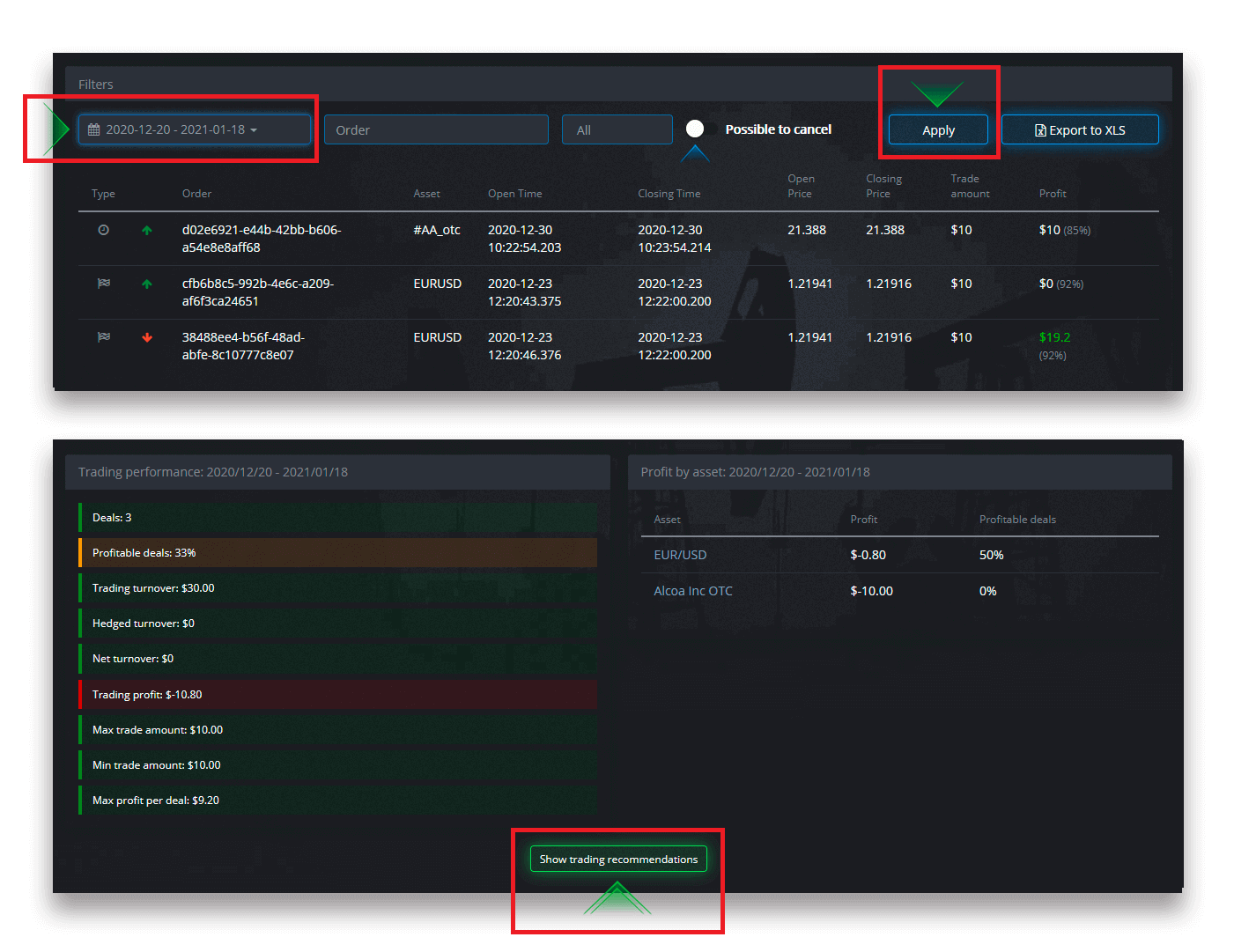
Pending trades on Pocket Broker
Pending trade is a feature that allows you to place trades at a specified time in the future or when the asset price reaches a speсific level. In other words, your trade will be placed once the specified parameters are met. You can also close a pending trade before it is placed without any loss.
Placing a “By the time” trade order
To place a pending order that is executed “By the time” (at a specified time), you have to:
- Select an asset.
- Click on the clock and set the date and time when you want the trade to be placed.
- Set the minimum payout percentage (Note that if the actual payout percentage will be lower than the one youve set, the order will not be opened).
- Choose the timeframe.
- Type in the trade amount.
- After you have set all the parameters, choose if you want to place a put or call option.
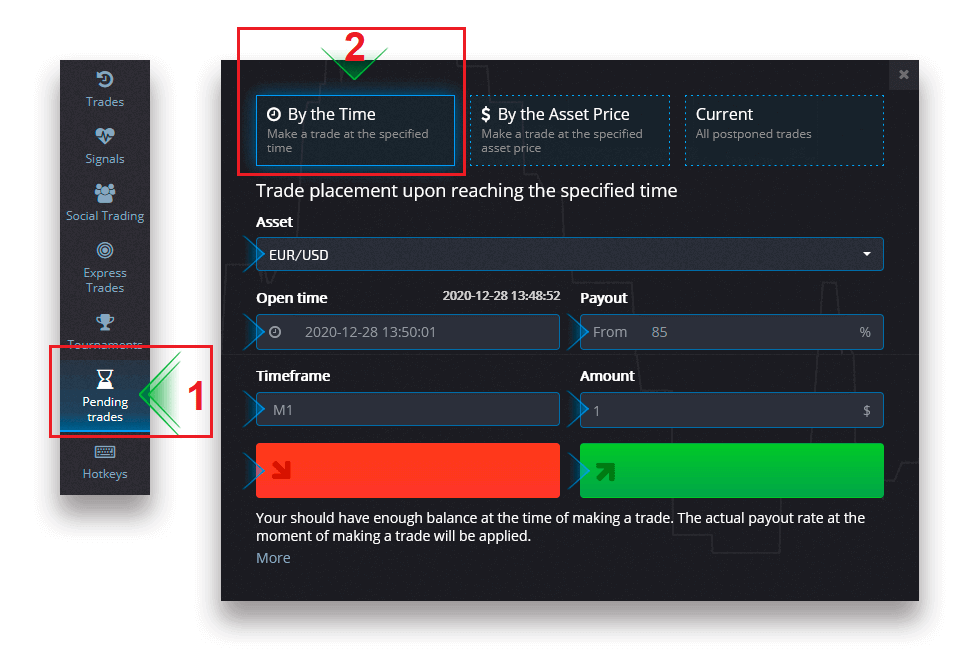
A pending trade will be created and you can track it in the “Current” tab.
Please note that you should have enough balance at the time of the pending trade order execution, otherwise it will not be placed. If you want to cancel a pending trade, click “X” on the right.
Placing a “By the asset price” trade order
To place a pending trade that is executed “By the asset price”, you have to:
- Select an asset.
- Set the required open price and payout percentage. If the actual payout percentage is lower than the one youve set, the pending bet will not be placed.
- Choose the timeframe and the trade amount.
- Choose if you want to place a put or a call option.
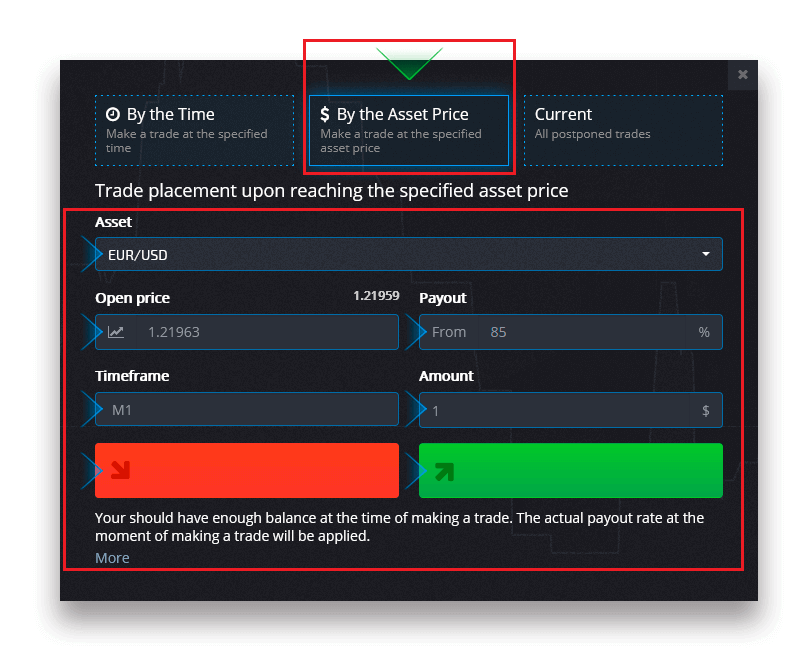
A pending trade will be created and you can track it in the “Current” tab.
Please note that you should have enough balance at the time of the pending trade order execution, otherwise it will not be placed. If you want to cancel a pending trade, click “X” on the right.
Attention: A pending trade executed “By the asset price” opens with the next tick after the specified price level is reached.
Cancelling a pending trade order
If you want to cancel a pending trade, click on the “X” button on the current pending orders tab.

Frequently Asked Questions (FAQ)
Differences between Digital and Quick Trading
Digital Trading is the conventional type of trade order. Trader indicates one of the fixed timeframes for “time until purchase” (M1, M5, M30, H1, etc.) and places a trade within this timeframe. There is a half-minute “corridor” on the chart consisting of two vertical lines — “time until purchase” (depending on the specified timeframe) and “time until expiration” (“time until purchase” + 30 seconds).
Thus, digital Trading is always conducted with a fixed order closing time, which is exactly at the beginning of each minute.
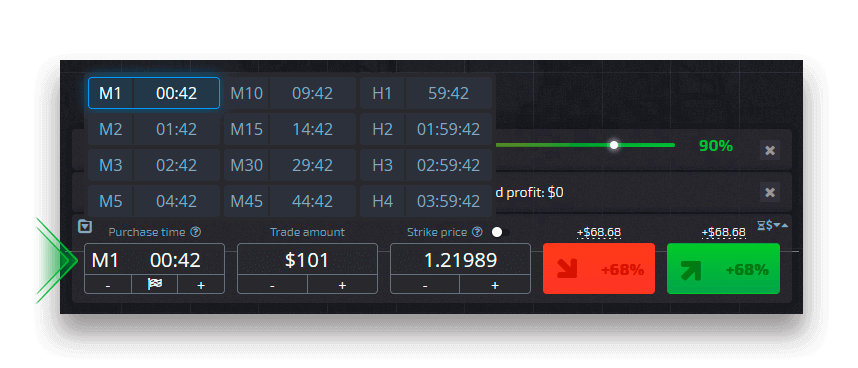
Quick Trading, on the other hand, makes it possible to set exact expiration time and allows you to utilize short timeframes, starting from 30 seconds before expiration.
When placing a trade order in Quick Trading mode, you will see only one vertical line on the chart — “expiration time” of the trade order, which directly depends on the specified timeframe in the Trading panel. In other words, it is a simpler and faster Trading mode.
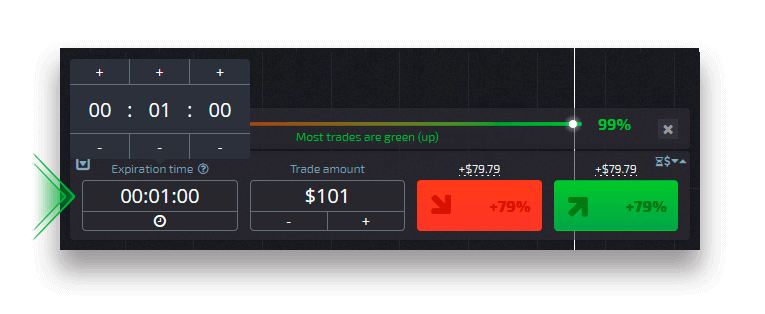
Switching between Digital and Quick Trading
You can always switch between these types of Trading by clicking on the “Trading” button on the left control panel, or by clicking on the flag or clock symbol underneath the timeframe menu on the Trading panel.
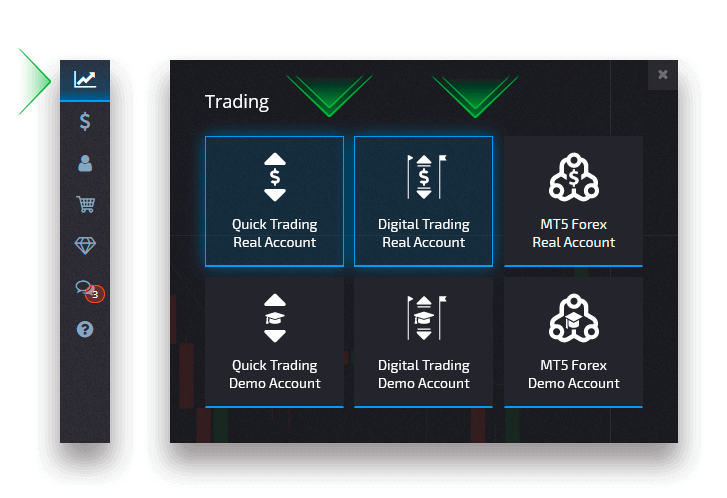
Switching between Digital and Quick Trading by clicking on the “Trading” button
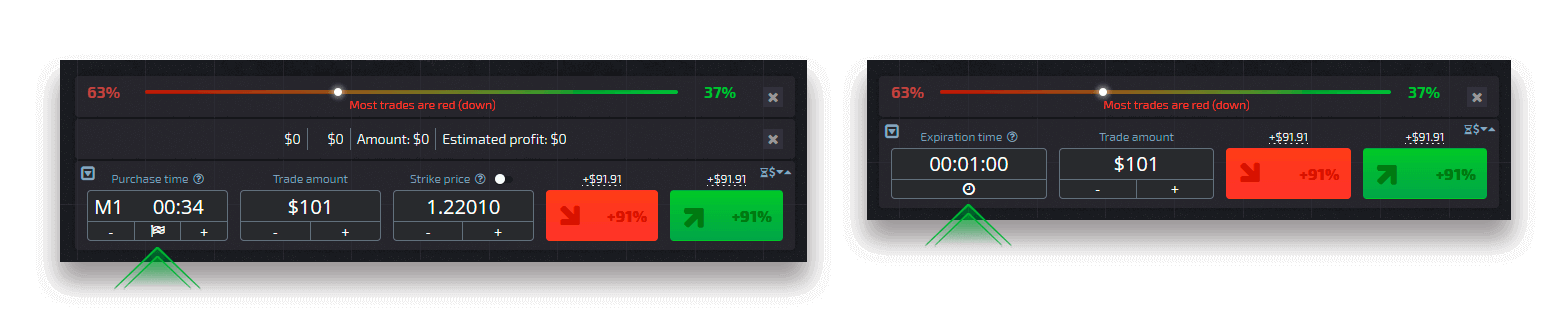
Switching between Digital and Quick Trading by clicking on the flag
Copying trades of other users from the chart
When trades of other users are displayed, you can copy them right from the chart within 10 seconds after they have appeared. The trade will be copied in the same amount provided that you have enough funds on your Trading account balance.
Click on the most recent trade that you are interested in and copy it from the chart.